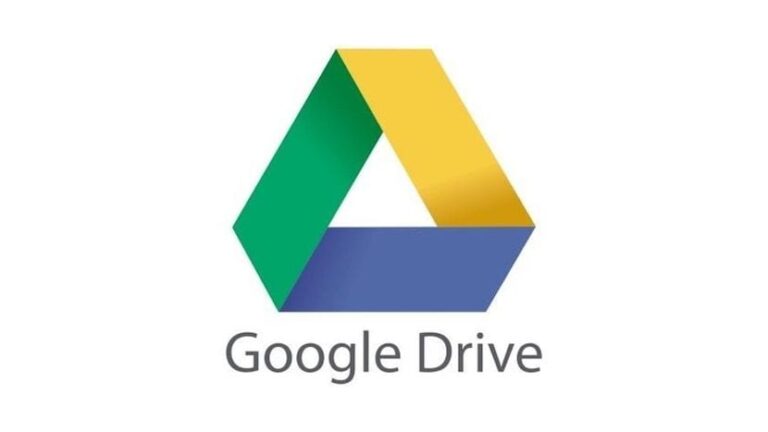Как «выделить все» в Word

Когда мы используем текстовый процессор Microsoft Word, мы часто обнаруживаем, что нам приходится выделять все слова в документе, чтобы скопировать его или удалить, а также внести изменения. В этом посте мы написали краткое руководство по как выделить все в ворде просто, быстро и эффективно.
В принципе, есть три метода Чтобы выделить все содержимое документа Word при использовании ПК с Windows: с помощью сочетания клавиш, мыши или инструмента «Выбор». Мы проанализируем все это ниже:
Выделить все в Word мышкой
Если документ, с которым мы работаем, не очень длинный, возможно, одна или две страницы, самый простой способ выделить все — использовать мышь. Это метод, который мы все регулярно используем, но распространяемый только на весь документ: вам просто нужно щелкнуть в первом символе или слове документа, а затем перетащите курсор вниз, пока не дойдете до конца документа.
Это очень простая система, хотя она не очень практична при работе с многостраничными документами.
Кроме того, с помощью мыши мы сможем делать всевозможные частичные выделения в тексте документа. Например:
- Дважды щелкните, чтобы выбрать одно слово.
- Ctrl + щелчок, чтобы выделить всю фразу.
- Тройной щелчок, чтобы выделить весь абзац.
Выделить все в Word с помощью сочетаний клавиш

Практически для любого действия, которое мы хотим выполнить в Word, существует комбинация клавиш или, как ее принято называть, «сочетание клавиш». В случае пользователей Windows прямой доступ к этой функции достигается одновременным нажатием клавиш Ctrl + А.
Только этим небольшим действием мы найдем весь выбранный документ, что действительно полезно в случае очень больших документов.
Используйте функцию «Выбрать» в Word
Третий метод, который мы можем использовать, это используйте инструмент «Выбор», который интегрирован в Microsoft Word. Мы можем найти его в верхней панели, особенно с правой стороны. Все, что вам нужно сделать, это нажать на него, после чего отобразится ряд опций (выбрать объекты, панель выбора и т. д.), среди которых мы выбираем «Выбрать все».
В панели есть несколько инструментов, которые также помогут нам, когда дело доходит до Выберите таблицу в документе Word. Сначала вам нужно нажать на таблицу, затем в верхней панели перейти в «Работа с таблицами» и «Дизайн», чтобы, наконец, перейти в группу «Таблица», нажать «Выбрать», а затем «Выбрать «таблицу».
Как выбрать все на Android-устройстве?

Эти три основных метода, которые мы рассмотрели, отлично работают, если мы работаем с документом Word на ПК. Однако есть много пользователей, которые читают, редактируют и обмениваются текстовыми документами в этом формате через мобильный телефон. Среди других преимуществ, Мобильное приложение Word Это позволяет нам импортировать файлы из памяти используемого устройства или из Dropbox, OneDrive, Google Drive и других облачных хранилищ.
Если речь идет о том, чтобы сделать тотальный выбор в Word через Android-устройство (телефон или планшет)вот как нам следует действовать:
Когда текст открыт в приложении Word на телефоне, мы пальцами нажимаем и удерживаем слово на экране. Таким образом, слово будет заштриховано синим цветом с двумя индикаторами, также синими, в начале и в конце.
Эти два индикатора можно перетащить в начало и конец документа соответственно, чтобы выделить весь текст. Еще раз повторюсь, это очень полезный метод, когда документ не очень большой, но весьма неудобный, когда он очень длинный.
Заключение
Функция «Выбрать все» в Word может быть очень полезна при применении общих изменений к более или менее обширному тексту, таких как изменение типа шрифта или придание нового формата всему документу. Таким образом, действие выполняется одновременно со всем выбранным контентом, который позволяет нам сэкономить время и силы.
Из представленных в этом посте способов есть один, предназначенный исключительно для работы на экране телефона или планшета Android. Остальные три прекрасно подходят для работы над шаблоном Word на компьютере, хотя Выбор того или иного метода будет зависеть от типа документа. и, прежде всего, его расширение. Если это очень длинный текст с множеством страниц, лучше использовать сочетание клавиш или инструмент «Выбрать» на панели Word.
В любом случае у нас есть множество методов, которые можно использовать в разных ситуациях.