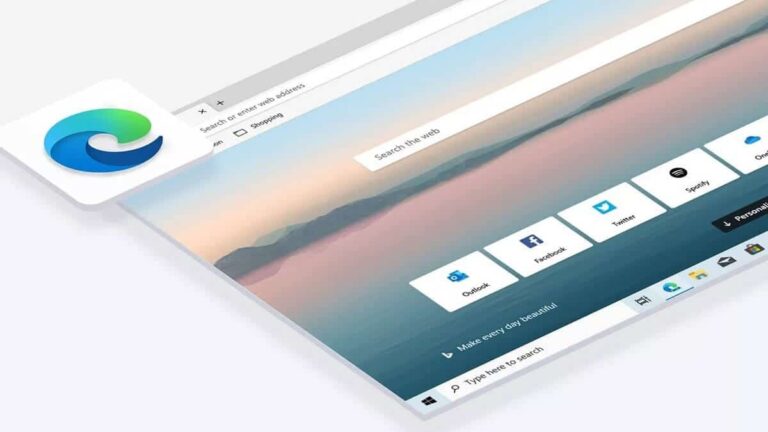Узнайте об этих 6 приемах экономии заряда батареи ноутбука

Счетчик заряда батареи — это песочные часы, которые отмечают время, в течение которого мы можем продолжать то, что делаем на ноутбуке. Обычно мы работаем подключенными к электросети, однако, когда ее нет, на помощь должен прийти аккумулятор. Однако иногда нам может потребоваться несколько дополнительных минут, чтобы завершить задачу, над которой мы работаем. Поэтому мы хотим показать вам несколько приемов экономии заряда батареи вашего ноутбука, которые позволят вам немного продлить время активности..
Этот компонент обычно очень быстро портится, и в этом смысле также очень полезно знать эти приемы, чтобы продлить использование оборудования еще на несколько минут.
Рекомендации по уходу за аккумулятором
Как мы упоминали ранее, аккумулятор обычно является компонентом, который быстрее всего разряжается в ноутбуках, и это связано с несколькими факторами. Они включают в себя все: от отсутствия передовой практики со стороны пользователей до проблем с электрической сетью, которые обычно влияют на ее емкость и работу, и до качества самой батареи. Это означает, что спустя чуть больше года у нас есть всего 20 минут активности без переменного тока.
Хотя есть еще некоторые действия, которые мы можем выполнить, чтобы получить дополнительные минуты, важно учитывать правильное обращение с аккумулятором, чтобы продлить срок его службы. В этом смысле мы рекомендуем не использовать его до тех пор, пока оборудование не выключится, и не заряжать его до 100%, наоборот, заряжать полуциклами. Это означает, что вы можете подключить его, когда он составляет 20%, а затем отключить его, когда он достигнет 95%. Таким образом, аккумулятор будет меньше подвергаться нагрузке и сможет продлить срок службы.
С другой стороны, если вы обычно играете на ноутбуке, вам следует учитывать, что компьютер будет нагреваться сильнее, чем при других процессах.. Высокие температуры напрямую влияют на работу аккумулятора, поэтому во время игры лучше использовать охлаждающую подставку или вынимать аккумулятор.
Советы по экономии заряда батареи ноутбука
Уменьшает блеск
Аккумулятор ноутбука выполняет сложную задачу по поддержанию питания всех компонентов компьютера. В этом смысле, в зависимости от их функций, некоторые могут потреблять больше или меньше энергии, чем другие, и экран входит в число тех, которые потребляют больше всего. Таким образом, наша первая рекомендация — облегчить эту работу для аккумулятора, заняв не слишком высокий уровень яркости, адаптируя его к среде, в которой вы находитесь..
Чтобы выполнить первый из наших приемов по экономии заряда батареи ноутбука, мы начнем с входа в настройки Windows. Для этого нажмите комбинацию клавиш Windows+I и в появившемся окне нажмите «Система».
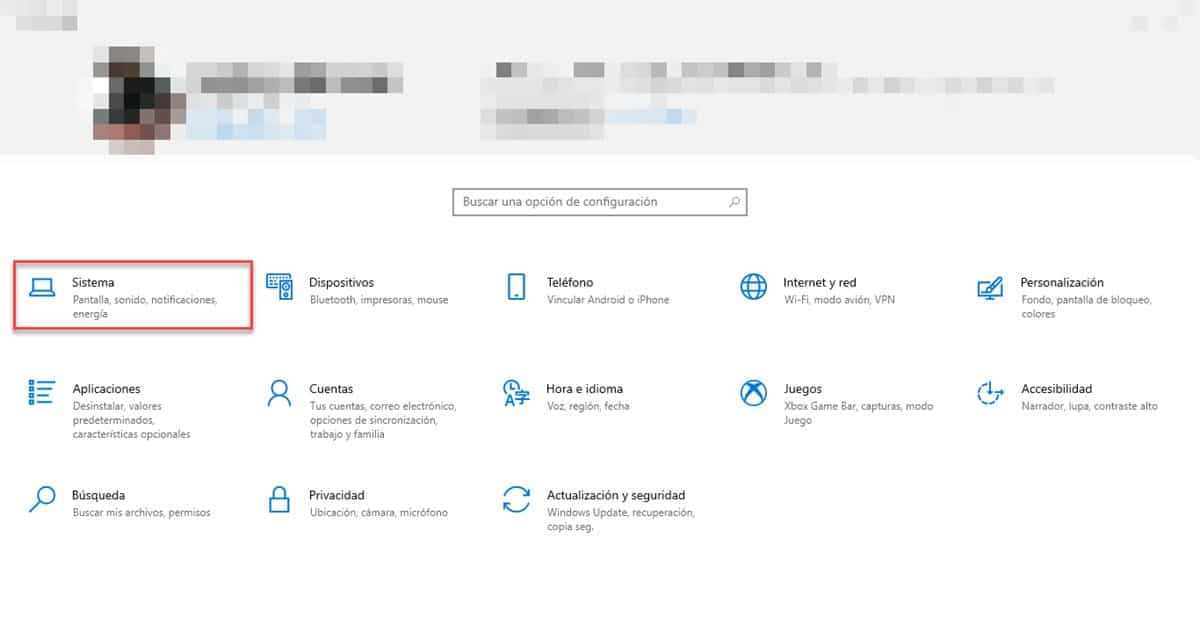
По умолчанию это откроется в разделе «Экран», что нас и интересует. Там вы увидите раздел «Яркость и цвет», где вы найдете панель регулировки яркости экрана.
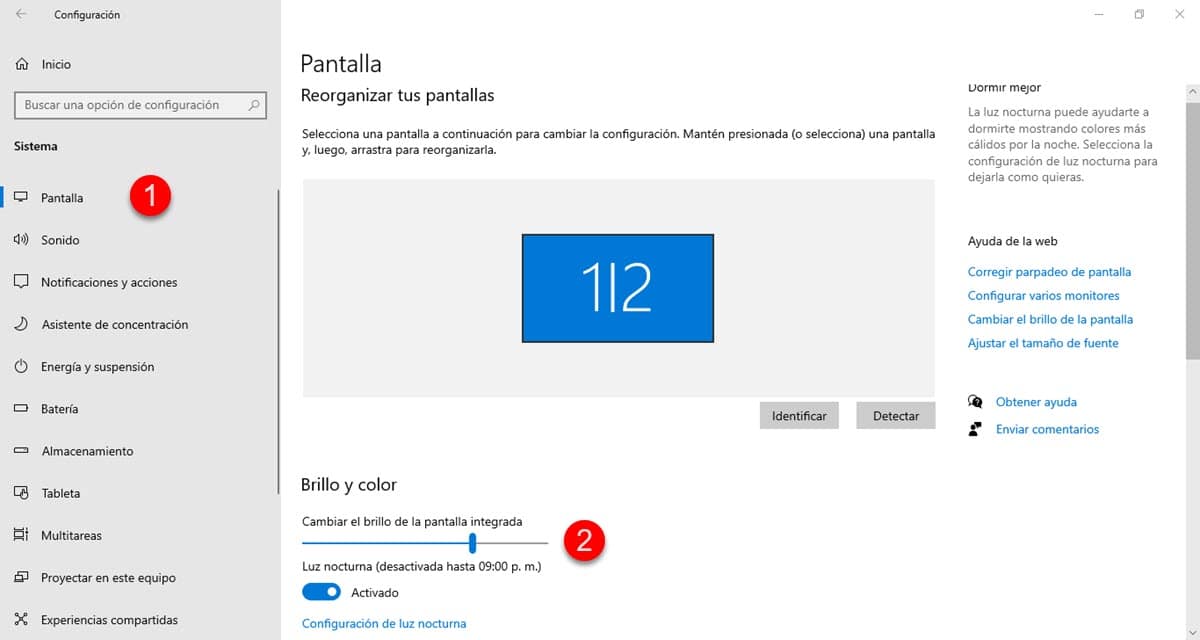
Уменьшите его до точки, наиболее подходящей как для вашего зрения, так и для снижения энергопотребления в определенной степени.
Удаление периферийных устройств

Если вам нужно несколько минут поработать на своем ноутбуке, отключите все периферийные устройства, которые он использует. Как мы упоминали ранее, аккумулятор должен распределять энергию, чтобы абсолютно все работало, поэтому, если у вас подключен мобильный телефон, камера или даже мышь, это также будет представлять собой нагрузку для компонента.. В этом смысле лучший способ снизить потребление — это как раз убрать все это и использовать только родное железо ноутбука.
Отключите устройства, которые вы не используете
Ноутбуки оснащены камерами, микрофонами, Bluetooth и другими дополнительными устройствами, которые, если они не используются, лучше отключить. Идея состоит в том, что аккумулятор фокусируется именно на важных компонентах, чтобы продлить время его безотказной работы. В этом смысле проверьте, какие устройства вы не будете использовать, и отключите их с помощью программного обеспечения.
Сделать это в Windows довольно просто, и для этого нам нужно использовать диспетчер устройств. Мы достигаем этого, щелкнув правой кнопкой мыши меню «Пуск», а затем войдя в раздел с тем же именем, которое мы упоминали ранее.
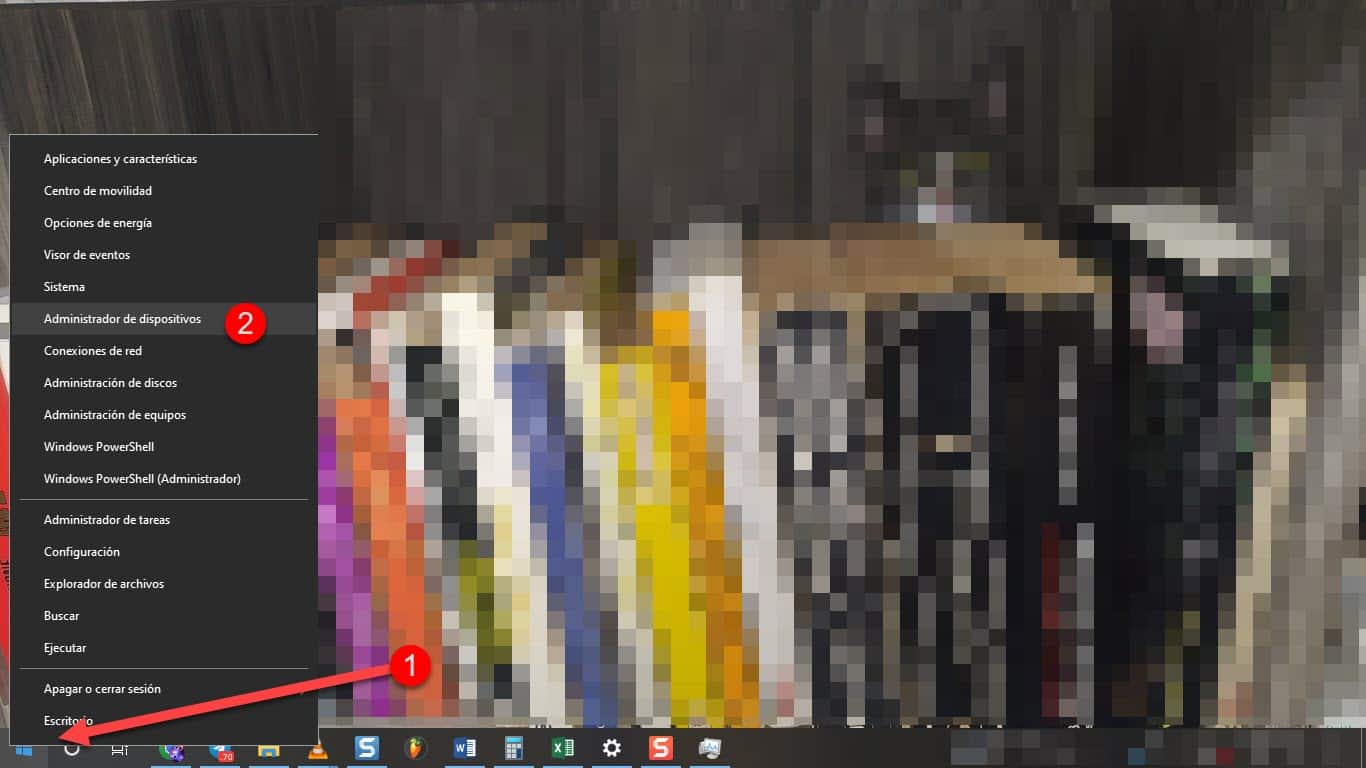
Откроется небольшое окно, в котором вы увидите все устройства, подключенные к ноутбуку. Подойдите к камере, например, щелкните правой кнопкой мыши и выберите «Отключить»..
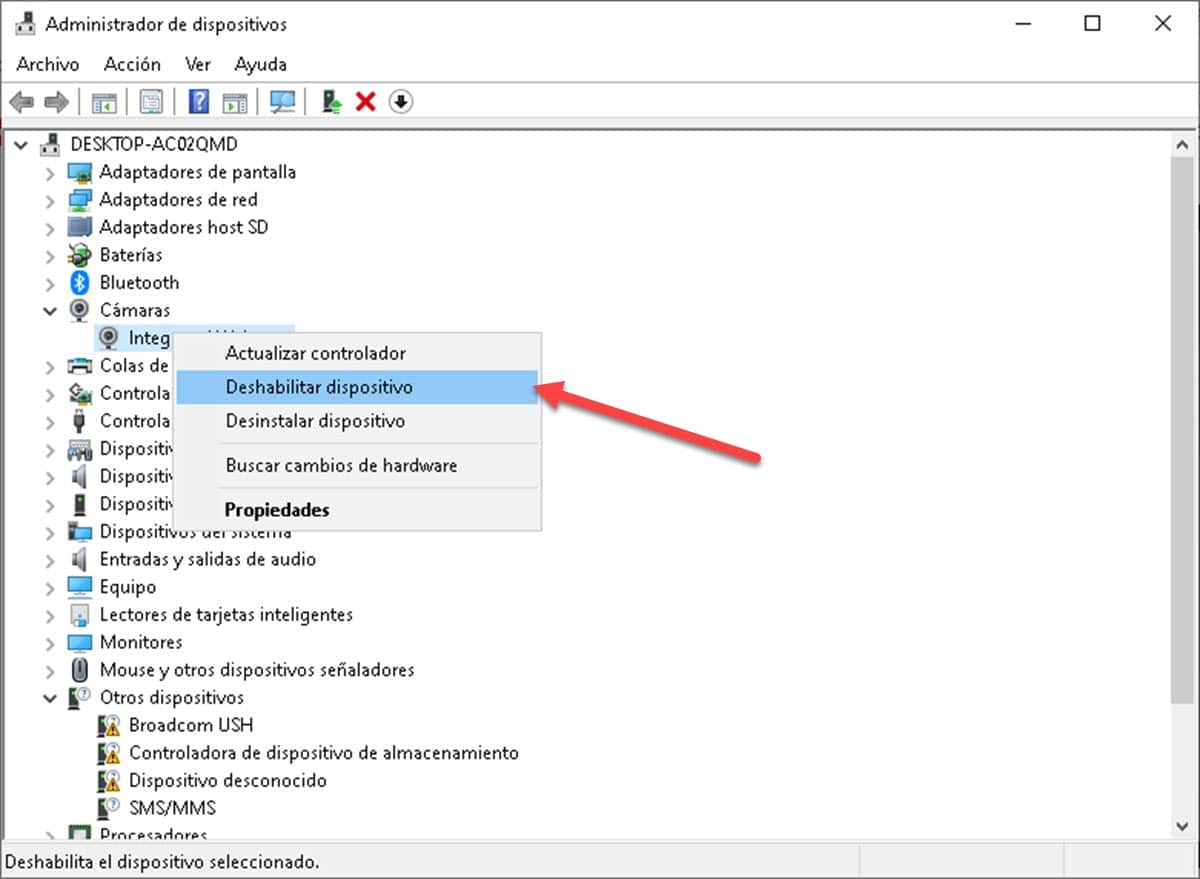
Сразу же вы услышите тот же звук, что и при отключении USB, что означает, что рассматриваемый компонент перестал работать и, следовательно, потреблять энергию. Если вы хотите включить его снова, вы должны выполнить тот же процесс, который мы обсуждали.
Активируйте энергосбережение Windows
Начиная с Windows 10, операционная система Microsoft включает режим экономии заряда батареи, переводя компьютер в режим низкого энергопотребления. Он отключает такие функции, как Bluetooth и беспроводные соединения, хотя вы можете включить Wi-Fi, если используете его.. Однако это отличная альтернатива, дополняющая все действия, которые мы предприняли ранее.
Чтобы активировать его, войдите в настройки Windows, нажав комбинацию клавиш Windows+I а затем введите «Система».
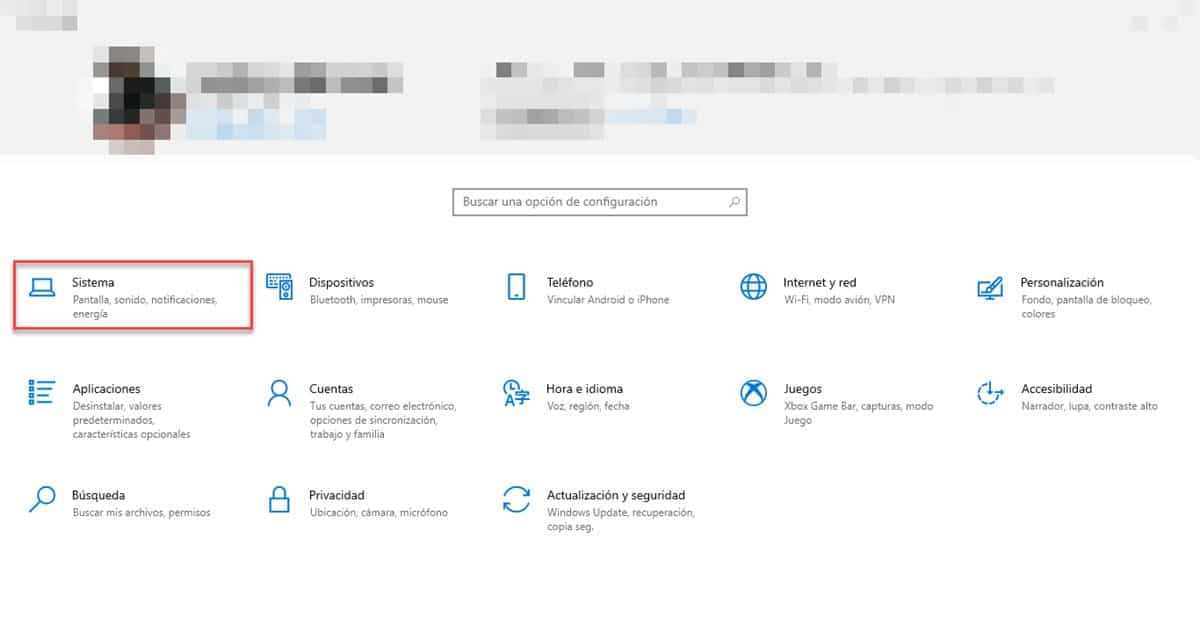
На новом экране перейдите к «Батарея» и там вы увидите раздел «Экономия заряда батареи» с кнопкой его активации.
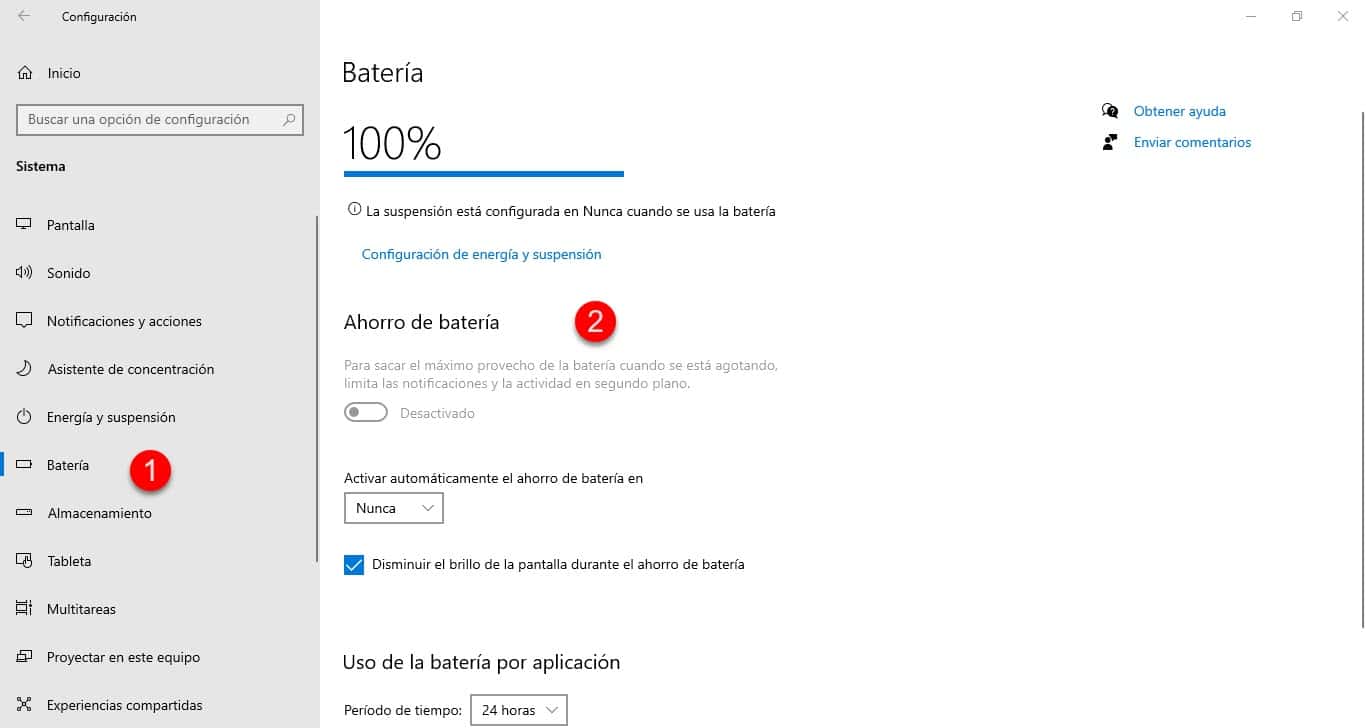
Проверьте программы, которые активны
Запущенные программы также поддерживают свою активность от батареи, поскольку они влияют на работу процессора, оперативной памяти и других компонентов. В этом смысле необходимо уделять внимание активным приложениям, чтобы избавиться от тех, которые мы не используем, и уменьшить работу процессора.
Поэтому проверьте панель задач на наличие фоновых приложений и закройте те, которые у вас открыты и которыми вы сегодня не будете пользоваться.
Другой способ сделать это, хотя и требует немного больше знаний о системе, — зайти в диспетчер задач. Там вы увидите абсолютно все процессы, которые запущены в данный момент, однако нужно двигаться с осторожностью, чтобы не закрыть тот, который вы занимаете или который важен. Однако, когда мы попытаемся завершить основной процесс Windows, нам будет показано уведомление.
Обратите внимание прежде всего на процессы Google Chrome, которые после закрытия приложения имеют тенденцию оставаться активными, потребляя ресурсы. Кроме того, интересный способ узнать, как этот процесс влияет на батарею, — это посмотреть на вкладку, расположенную рядом с «Сеть», обозначенную как «Потребление энергии»..
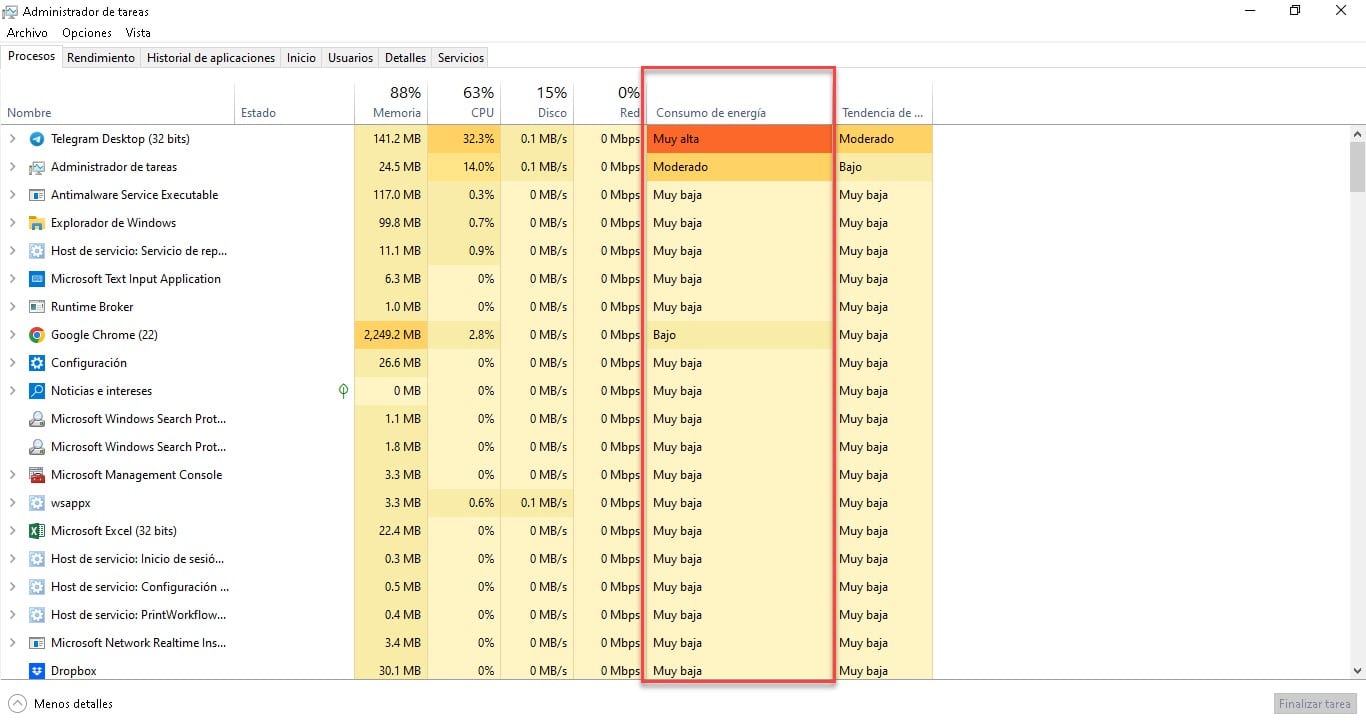
Если вы нажмете на него, он будет организован от самого высокого к самому низкому или наоборот, показывая уровень потребления, который есть у каждого.
Используйте родной браузер
Наша последняя рекомендация среди способов экономии заряда батареи ноутбука очень интересна и касается использования браузера. Если вы выполняете какую-то задачу в Интернете и хотите продлить заряд батареи, то начните использовать родной браузер, то есть Microsoft Edge.
Согласно тому, что Microsoft указывает на своем сайте поддержки, тесты показывают, что в Edge производительность батареи на 36–53 % выше, чем в Opera или Google Chrome.. В связи с этим следите за тем, чтобы в этом приложении были актуальные данные для входа на сайты, которые вы часто используете, чтобы он мог быть вашим резервным браузером, когда у вас разряжается батарея.