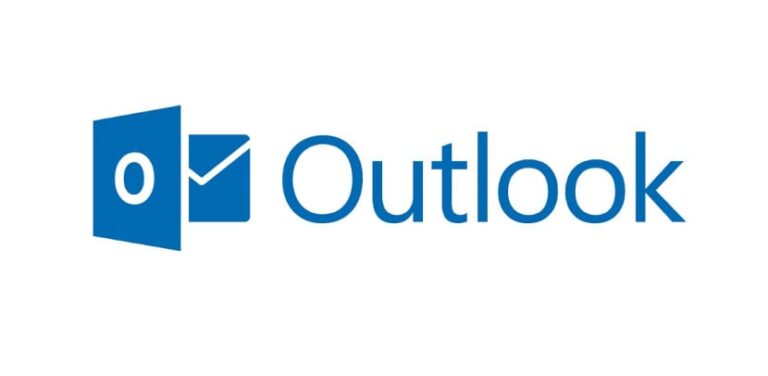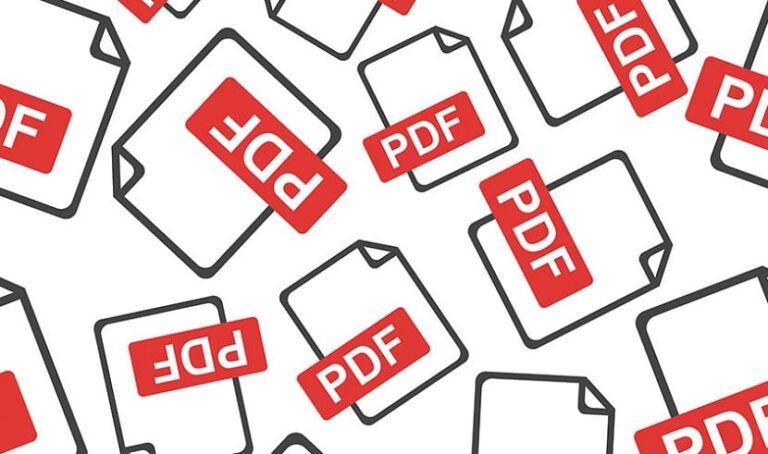Решение ошибки «Windows не имеет доступа к устройству…»

«У Windows нет доступа к указанному устройству, пути или файлу». Возможно, вы когда-либо сталкивались с подобным сообщением при попытке доступа к файлу или открытию программы. Это гораздо более распространенная ошибка, чем кажется.
Но самое главное, что ее можно решить, поэтому не стоит слишком переживать или паниковать. В этом посте мы собираемся проанализировать причины возникновения этой ошибки и лучшие способы ее решения.
Почему я получаю эту ошибку?
Чтобы знать, как найти подходящее решение для сообщения «Windows не имеет доступа к устройству…», важно знать причины. И хотя они могут быть разными, существует ряд причин, которые повторяются наиболее часто. Они следующие:
- У пользователя нет необходимых разрешений для просмотра файла.
- Местоположение файла недоступно (например, в сетевом расположении или на внешнем диске, не подключенном к компьютеру).
- Файл был удален или перемещен.
- Windows заблокировала файл.
- Установлено антивирусное программное обеспечение, которое может блокировать файл.
Это наиболее распространенные причины, хотя и не единственные. Как бы то ни было, нас интересует решение проблемы. Ниже мы перечислим наиболее эффективные решения.
Пять способов исправить эту ошибку
Чтобы навсегда удалить сообщение «Windows не может получить доступ к указанному устройству, пути или файлу», вы можете сделать несколько вещей: временно отключить антивирусное программное обеспечение, проверить разрешения файла или папки, проверить правильное местоположение или разблокировать файл. под вопросом и т. д.
Мы объясним каждый из них ниже и рекомендуем вам попробовать их по порядку, пока мы не найдем наиболее подходящий для нашего конкретного случая:
Отключить антивирус
Часто причина сообщения «Windows не может получить доступ к устройству…» находится в программное обеспечение антивирус установлен на нашем компьютере. В этом случае решение кажется очевидным: временно отключить его. Чтобы правильно выполнить эту операцию, нам нужно сделать следующее:
- Для начала используем комбинацию клавиш Windows + Р чтобы открыть окно «Выполнить».
- В поле пишем «мсконфигурация» а затем нажимаем ОК (или нажимаем Enter).
- Затем в окне конфигурации системы перейдите на вкладку «Автозагрузка» и нажмите на опцию «Открыть диспетчер задач».
- Во всплывающем окне ищем антивирус и выбираем его.
- Наконец, мы нажимаем на кнопку “Запрещать” который расположен справа внизу.
Проверьте права доступа к папке или файлу
Другая возможная причина ошибки — отсутствие необходимых разрешений для доступа к определенному файлу или папке. Чтобы это проверить, нам нужно сделать следующее:
- Первый выбираем файл или папку к которому мы хотим получить доступ, выполнив щелкните правой кнопкой мыши о нем.
В появившемся меню выбираем опцию «Свойства контекстного меню». - Далее переходим на вкладку “Безопасность”. Там выбираем группу или имя пользователя и нажимаем “Редактировать”.
- Наконец, давайте перейдем к всплывающему окну «Разрешения для СИСТЕМЫ» и отмечаем разрешения, которые хотим предоставить в столбце Позволять.
Проверьте местоположение файла
Другим объяснением появления сообщения «Windows нет доступа к устройству…» может быть то, что мы тщетно пытаемся получить доступ к файлу через ярлык, расположенный на внешнем жестком диске или в месте хранения в сети, то есть больше не подключен к нашему компьютеру. Вот почему одна из вещей, которые мы должны сделать, — это проверить расположение файла назначения. Вот как это делается:
- На значке ярлыка файла щелкаем правой кнопкой мыши и выбираем опцию “Характеристики”.
- В появившемся всплывающем окне просто проверьте, доступен ли маршрут до пункта назначения или нет.
Разблокировать файл
Когда в Windows заблокирован файл (без доступа к указанному пути), мы не сможем получить к нему доступ, и тогда на экране появится знаменитое сообщение об ошибке. Но мы всегда можем попробовать разблокировать файл выполнив следующие действия:
- Сначала вам нужно щелкнуть правой кнопкой мыши по заблокированному файлу.
- В открывшемся окне выбираем вкладку “Характеристики”.
- Затем переходим на вкладку Общий. Там мы найдем сообщение о том, что файл, к которому мы хотим получить доступ, получен с другого компьютера, поэтому в целях безопасности он может быть заблокирован. Для открытия доступа необходимо отметить опцию “Разблокировать” и нажмите “Принимать”.
Восстановить удаленный файл
Конечно, если данные или файлы были удалены, Windows не сможет получить доступ к указанному пути или файлу. В этих крайних случаях единственным решением является использование программного обеспечения для восстановления данных. Некоторые из них бесплатны и работают очень хорошо.