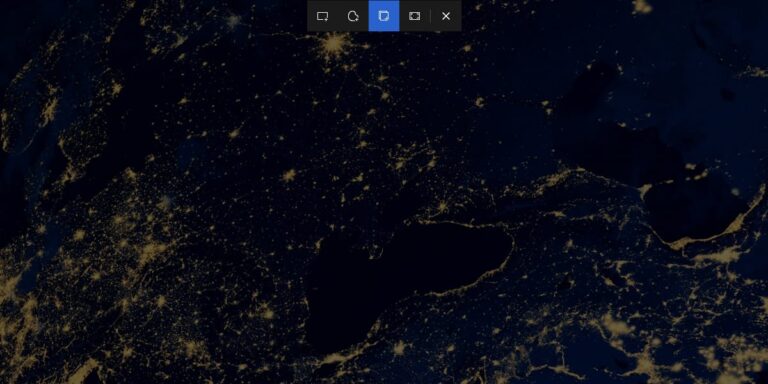Полный снимок экрана: сделайте снимок экрана всего веб-сайта.

Если вы часто просматриваете разные веб-сайты и иногда вам нравится сохранять статьи на будущее, сохранять их копии или просто по определенной причине вам нужно сделать снимок экрана веб-сайта, вы заметили, что раздражающий аспект разных браузеров заключается в том, что при этом захватывается только видимая область экрана в момент съемки.
Однако если вы хотите захватить все содержимое страницы, вам придется прокрутить ее, чтобы сделать, например, несколько снимков экрана. Теперь есть некоторые расширения, такие как Полный снимок экрана для Google Chrome, благодаря чему Можно автоматически запечатлеть весь веб-сайт в одном изображении.как мы вам покажем.
Захват целых интернет-страниц из Google Chrome с помощью полноэкранного захвата страницы
В данном случае речь идет о небольшом расширении, которое В настоящее время он доступен для браузера Google Chrome, поэтому его можно загрузить бесплатно напрямую. из Интернет-магазина Chrome. Кроме того, рассматриваемый процесс установки довольно прост, поскольку вам нужно только разрешить его, и через пару секунд у вас автоматически будет готово расширение, чтобы начать использовать его из вашего веб-браузера.
Его использовать довольно просто, поэтому вам нужно всего лишь перейти к любой статье или веб-сайту, которые вам нравятся и которые вы хотите запечатлеть, а затем Найдите в правой верхней части новую кнопку, которая должна была появиться под значком маленькой камеры. на панели инструментов, поскольку именно так вы сможете получить доступ к соответствующему расширению.
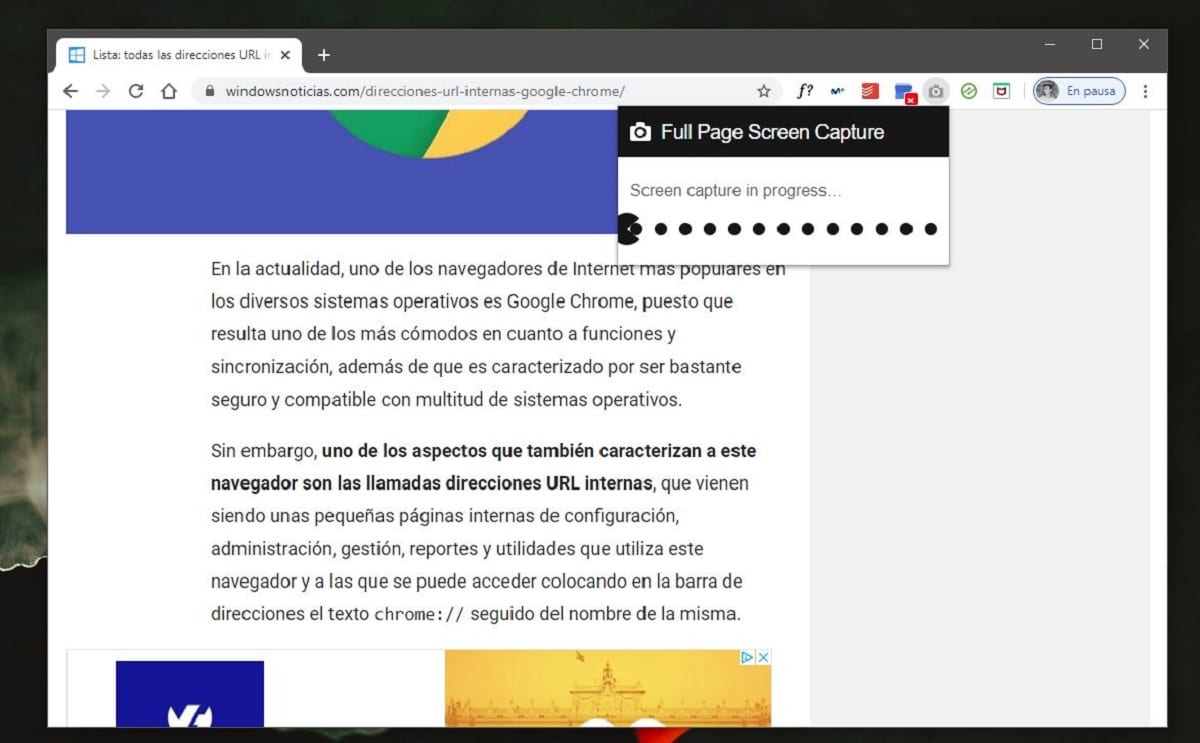
В тот момент, когда вы нажмете ее, вы сможете увидеть, как вручную Полный снимок экрана начинает работать, так как Он будет постепенно делать разные снимки экрана и автоматически понемногу загружать их на веб-страницу.. Особенно, если на выбранном вами веб-сайте много контента или много рекламы, это может занять немного больше времени, но обычно для захвата всей страницы требуется всего несколько секунд. Как бы то ни было, имейте в виду, что в правом верхнем углу прогресс отображается иконкой куклы.
Как только вы закончите, Вы автоматически увидите новую вкладку, открытую в вашем браузере. с внутренним URL-адресом расширения в формате Google Chrome. Это весьма полезно, и сделано это так, поскольку расширение не сохраняет автоматически захваченный контент, а вместо этого вы сами решаете, как и где его хранить. По этой причине в новом окне вы увидите, как показана небольшая визуализация захваченного контента.чтобы вы могли увеличить масштаб и убедиться, что все идет так, как вы хотели.
Аналогично, в правом верхнем углу вы увидите небольшую панель с некоторыми опциями. Особенно, Редактор может оказаться весьма полезным, учитывая, что еще до сохранения скриншота будет возможность отредактировать его, оставив только те части, которые интересны., Например. Затем рядом с параметрами доступа к указанному редактору вы также должны найти различные способы сохранения захвата, поскольку Полный снимок экрана Он позволяет сделать это как в формате PDF, так и в изображении, чтобы его можно было правильно адаптировать под свои нужды.
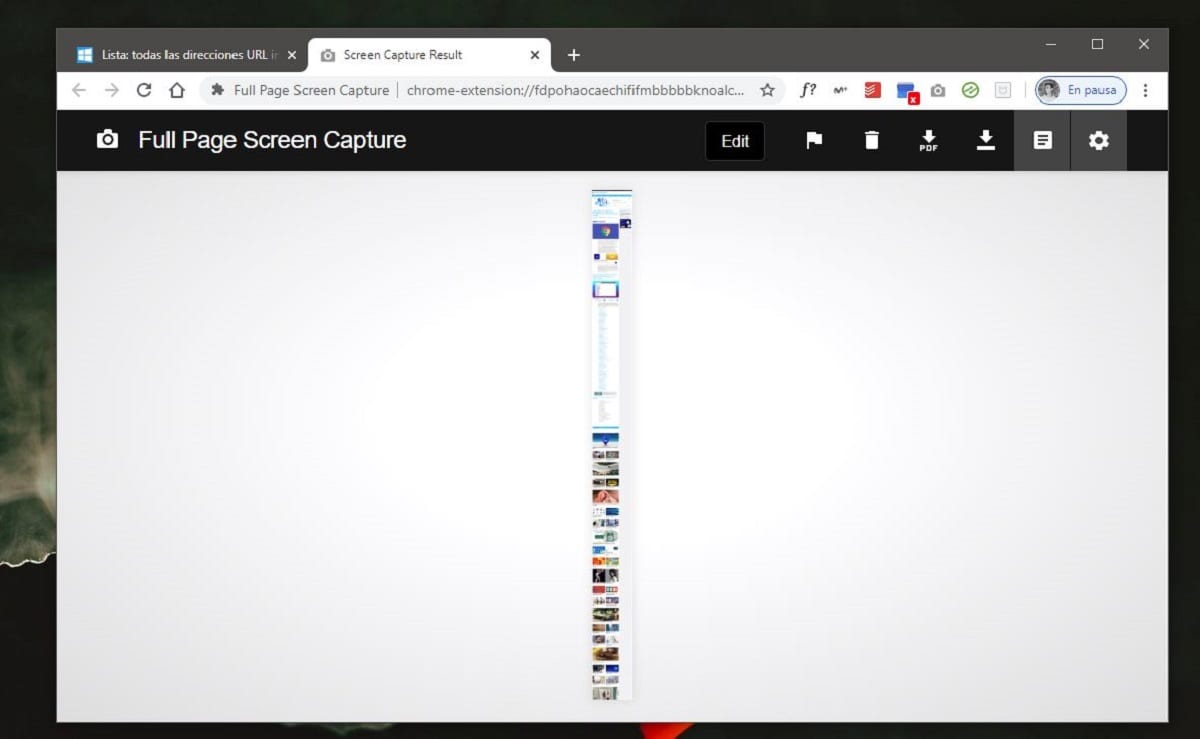
Теперь также В зависимости от того, что вы хотите, вам также может оказаться полезным получить доступ к настройкам перед сохранением файла. в вопросе, поскольку оттуда вы можете настроить разные форматы, разрешения… Например, вы сможете настроить его так, что если вы сохраните его как изображение, оно будет сохранено как фотография в формате PNG или JPG, или если вы сохраняете его в формате PDF, вы сможете выбрать нужный размер страниц среди других возможных настроек.
Загрузите Full Page Screen Capture бесплатно из Интернет-магазина Chrome…