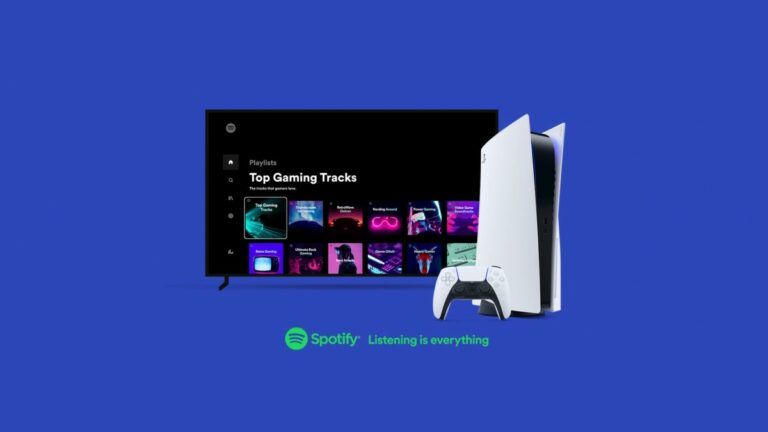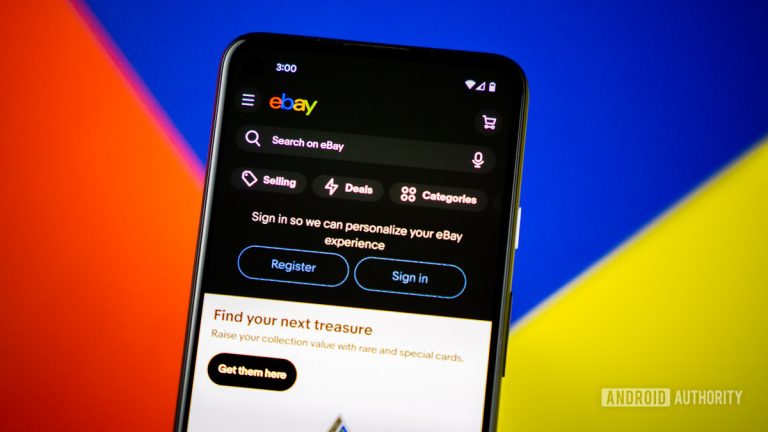Не выбрасывайте свой старый Macbook, вы можете дать ему вторую жизнь, превратив его в Chromebook.
Я являюсь пользователем Mac с 2010 года. С тех пор Через мои руки прошло много техники и моделей.. Я продавал их все, чтобы получить новые модели, пока не приобрел текущую модель — 14-дюймовый MacBook Pro M2 Pro. Однако да, я храню свой первый Mac. Белый MacBook 2010 года выпуска. Настоящая жемчужина, которая с течением времени осталась в ящике стола.
А имея более современный MacBook Pro, возможно, я включал этот MacBook раз в год из чистой ностальгии. Я протестировал все типы операционных систем, чтобы найти баланс между производительностью и современностью.. С macOS Mountain Lion все работало относительно хорошо. Проблема? Никакие приложения или браузеры не поддерживались.
Затем, если вы обновились до более высокой версии, например macOS High Sierra, иПроизводительность Mac резко упала загрузка веб-страницы занимает несколько минут. И все же тень несовместимости приложений и систем приближалась. Столкнувшись с этим, что он мог сделать?
Один из вариантов — установить Ubuntu, другой — оставить все как есть, а последний — установить ChromeOS Flex на Mac.
Я оценил эти три варианта и остановил свой выбор на ChromeOS Flex. Прежде всего, решение было простота, с которой Google устанавливает свою операционную систему. На это у меня ушло буквально не более 15 минут. Без ввода строк кода и только с помощью PenDrive. Ничего больше! Преимущества установки ChromeOS Flex на старый Mac многочисленны..
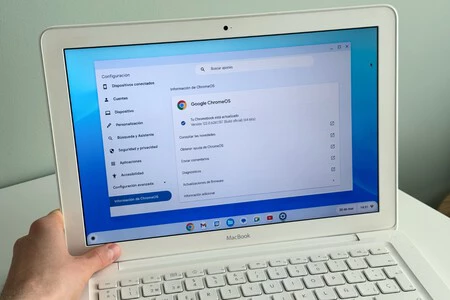
Мой MacBook 2010 года выпуска имеет Intel Core 2 Duo и 3 ГБ оперативной памяти. Кроме того, его жесткий диск со скоростью 5200 об/мин не помог сократить время загрузки. Я мог бы вложить деньги в покупку большего количества оперативной памяти и жесткого диска SSD. Но, честно говоря, у меня уже есть более современный MacBook Pro, Я не хотел тратить деньги на это устройство..

Это из-за этого ChromeOS Flex предложил то, что я искал, дав вторую жизнь моему MacBook. Скорость, простая операционная система с современным внешним видом и совместимостью со всеми типами веб-страниц.
ChromeOS Flex По сути, это браузер Google Chrome с настольным компьютером. и автономные облачные приложения. У вас есть все, что вы можете делать в Интернете с помощью Chrome, а также управлять файлами и т. д. Я был удивлен его хорошей производительностью и скоростью. Как будто я использую iPad чтобы вы получили представление о текучести.
Требования для установки ChromeOS Flex на Mac
Первый давай все подготовим что вам нужно для установки ChromeOS на ваш Mac. вам нужен Mac с процессором Intel (вы можете проконсультироваться совместимые модели). Список Google и совместимости очень краткий, собственно моя модель как таковая не фигурирует, И все же я решил двигаться вперед. В противном случае установка не будет продолжена и будет означать удаление раздела жесткого диска Mac.Потому что, пока у вас есть Mac с:
- Процессор Intel 64 бита
- 4 ГБ оперативной памяти
- 16 ГБ встроенной памяти
- Минимум 8 ГБ флешки
Как видишь, Google рекомендует 4 ГБ ОЗУ для запуска ChromeOS в моем случае у меня есть 3 ГБ, и производительность абсолютно плавная. Так что если у вас даже Mac с 2 ГБ ОЗУ, он будет работать без проблем.
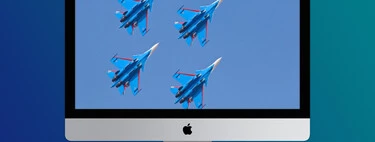
Подготовка PenDrive для установки ChromeOS Flex на Mac
Как мы видели, вам нужен PenDrive объемом не менее 16 ГБ для размещения установщика ChromeOS Flex, который мы позже установим на ваш Mac. Этот же PenDrive должен быть пустым и отформатирован в exFAT. Для этого я даю вам пошаговую инструкцию по установке ChromeOS Flex с Mac.
Отформатируйте PenDrive с помощью дисковой утилиты.
С помощью приложения Дисковая утилита позволяет отформатировать PenDrive в Exfat. Для этого просто подключите его, перейдите в Дисковую утилиту и на левой боковой панели выберите свой Pendrive. Теперь иди в удалить и выбрать exFAT в качестве значения. Если вы видите возможность удалить его только как APFS, удалите его вот так, а затем создайте раздел в формате exFAT.
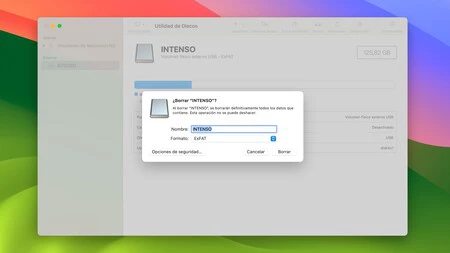
Добавьте расширение в Google Chrome из установщика и следуйте инструкциям.
Теперь откройте Google Chrome на своем Mac и установите Инструмент восстановления Chromebook. Один раз Добавлено расширение в ваш браузер Google Chrome.мы начнем с установки ChromeOS Flex на Mac.
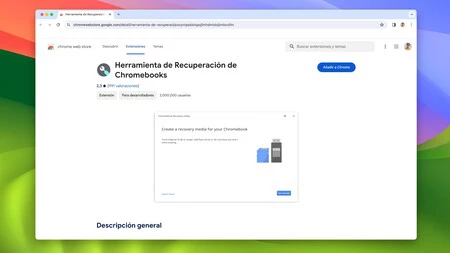
Следуйте инструкциям установщика, это действительно очень просто. Единственное, что у вас будет, это то, что выберите в качестве модели Chromebook ChromeOS Flex а затем PenDrive, куда вы захотите его установить. Конкретно у меня на это ушло не более пяти минут.
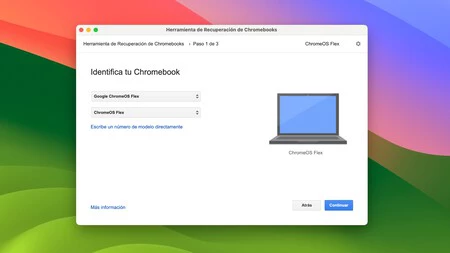
Установка ChromeOS Flex на Mac
Теперь, когда PenDrive с ChromeOS Flex готов, пришло время установить его на ваш Mac. Обратите внимание, что установка ChromeOS Flex приведет к полному форматированию вашего устройства.. Если вам нужно сохранить файл, сейчас самое время. Выключите свой Mac и подключите PenDrive к одному из его USB-портов. Сейчас включи его и зажми клавишу ALT примерно на 10 или 15 секунд. Вы увидите несколько дисков, с которых можно запустить Mac, выберите PenDrive. Он будет иметь оранжевый цвет.

Таким образом, ChromeOS Flex начнет устанавливаться на ваш Mac. Через несколько минут она будет у вас и вы сможете начать вход в систему со своей учетной записью Google, настроить сеть Wi-Fi и т. д. Отсюда вы сможете использовать свой Mac в обычном режиме. Конечно, из нового опыта работы с ChromeOS Flex.
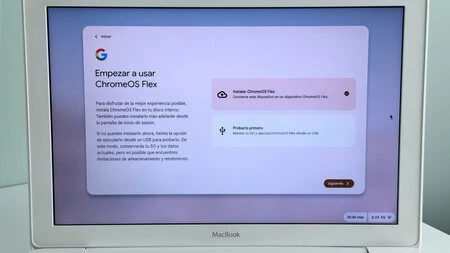
Мне особенно Я был удивлен хорошей производительностью и насколько завершена система. Включая такие функции, как запись экрана, просмотр файлов и т. д.воспроизведение видеороликов на YouTube со скоростью, как если бы это был компьютер из 2024 года. Итак, если у вас есть Mac, которому уже несколько лет, и вы действительно хотите дать ему вторую жизнь, я рекомендую вам установить ChromeOS Flex, как это сделал я. Через 15 минут ваш Mac станет совершенно другим!
В Апплесфере | У вас есть старый Mac? Обновление до OS X Lion и Mountain Lion теперь бесплатно
В Апплесфере | Я превратил свой старый Mac во что-то, от чего у Стива Джобса волосы встанут дыбом: в Windows для игр.