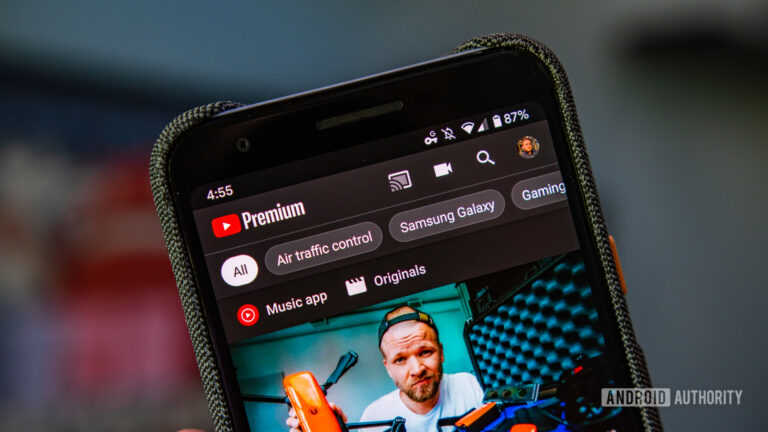Как использовать диспетчер задач на Chromebook

Эрик Земан / Android Authority
Chromebook — это надежная замена ПК для многих людей, но они могут не иметь всех функций, которые вы ищете. Многозадачность имеет решающее значение, поэтому диспетчер задач является важной функцией для тех, кто переключается на устройство Chrome OS с ПК. Вот как открыть и использовать диспетчер задач на Chromebook.
БЫСТРЫЙ ОТВЕТ
Чтобы открыть диспетчер задач на Chromebook, откройте Google Chrome, нажмите кнопку меню с тремя точками -> Дополнительные инструменты -> Диспетчер задач или нажмите клавиши Search + Esc в любом месте Chromebook.
ПЕРЕЙТИ К КЛЮЧЕВЫМ РАЗДЕЛАМ
Есть ли диспетчер задач для Chromebook?

Эрик Земан / Android Authority
Chromebook работает под управлением Chrome OS, операционной системы, основанной на браузере Google Chrome. Таким образом, они используют диспетчер задач Google Chrome. Этого более чем достаточно, поскольку вы можете использовать диспетчер задач Chrome так же, как и диспетчер задач Windows.
Как открыть диспетчер задач на Chromebook
Чтобы открыть диспетчер задач, откройте Google Chrome. Нажмите кнопку меню с тремя точками в правом верхнем углу. Перейдите к ярлыку Дополнительные инструменты и наведите на него курсор. Появится выпадающее левое меню. Нажмите «Диспетчер задач» в этом меню.

Палаш Вольвоикар / Android Authority
Кроме того, вы можете нажать сочетание клавиш Search + Esc. Вам не нужно открывать Google Chrome, если вы используете сочетание клавиш.
Как использовать диспетчер задач на Chromebook
Диспетчер задач Chrome OS работает аналогично диспетчеру задач Windows. Вы можете щелкнуть процесс, а затем кнопку «Завершить процесс», чтобы завершить его.

Палаш Вольвоикар / Android Authority
Вы также можете выбрать несколько процессов, удерживая нажатой клавишу Shift или Ctrl и щелкая нужные процессы. Нажатие «Завершить процесс» завершит все выбранные процессы. Если кнопка неактивна, то один или несколько выбранных процессов не могут быть завершены, и вам нужно будет отменить их выбор, чтобы продолжить.

Палаш Вольвоикар / Android Authority
Если вы хотите, чтобы отображались дополнительные параметры ресурсов, щелкните левой кнопкой мыши в любом месте окна диспетчера задач и выберите параметр, который вы хотите видеть в диспетчере задач. Вам нужно будет сделать это для каждого параметра, который вы хотите увидеть.

Палаш Вольвоикар / Android Authority
Вы также можете щелкнуть метку параметра, чтобы отсортировать процессы в порядке возрастания или убывания по использованию ресурсов. В случае с именем Задачи, щелкнув Задание, задачи будут расположены в алфавитном или обратном алфавитном порядке.

Палаш Вольвоикар / Android Authority
Вы также можете дважды щелкнуть некоторые задачи в диспетчере задач, например вкладки и расширения, чтобы открыть их в Google Chrome.
Комментарии