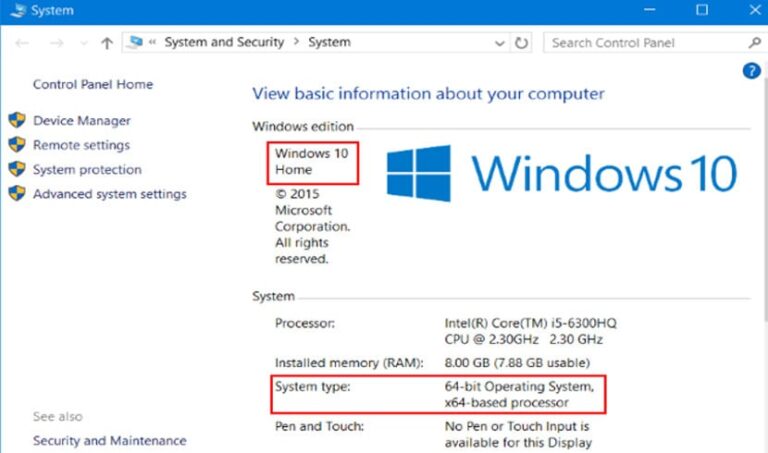Как заставить курсор мыши двигаться быстрее

В зависимости от размера экрана, который мы используем, подключенного к нашему компьютеру, вполне вероятно, что мы не раз впадали в отчаяние, пытаясь как можно быстрее добраться до любой части экрана. Изначально Windows регулирует скорость прокрутки мыши так, чтобы она двигалась с точной скоростью. не будучи ни слишком быстрым, ни слишком медленным.
Но, если по какой-либо причине мы увидим, что скорость перемещения курсора мыши медленнее, чем мы могли ожидать, или если по какой-либо причине нам необходимо ускорить его скорость, ниже мы покажем вам, как мы можем это сделать. курсор мыши движется быстрее.
Среди почти бесконечных вариантов конфигурации, которые предлагает нам Windows, мы также находим раздел, посвященный различным периферийным устройствам, которые позволяют нам взаимодействовать с компьютером, таким как мышь, клавиатура, монитор. В зависимости от типа мыши, которую мы используем, подключенной к компьютеру, Вполне вероятно, что это приложение поставляется с приложением, которое мы можем установить, чтобы изменить его работу.хотя обычно это происходит не во всех случаях, особенно если говорить о мышах «white label», так сказать.
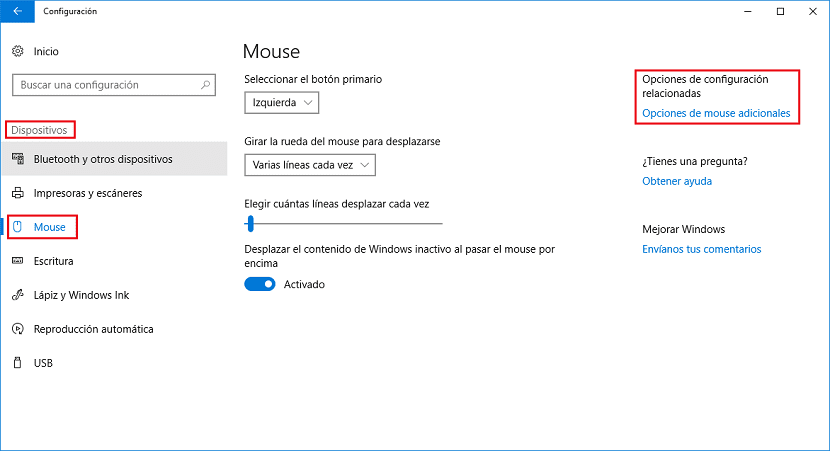
Чтобы изменить скорость курсора мыши, мы должны перейти к свойствам мыши через «Настройки» > «Устройства» > «Мышь» > «Дополнительные параметры мыши» (правая часть экрана).
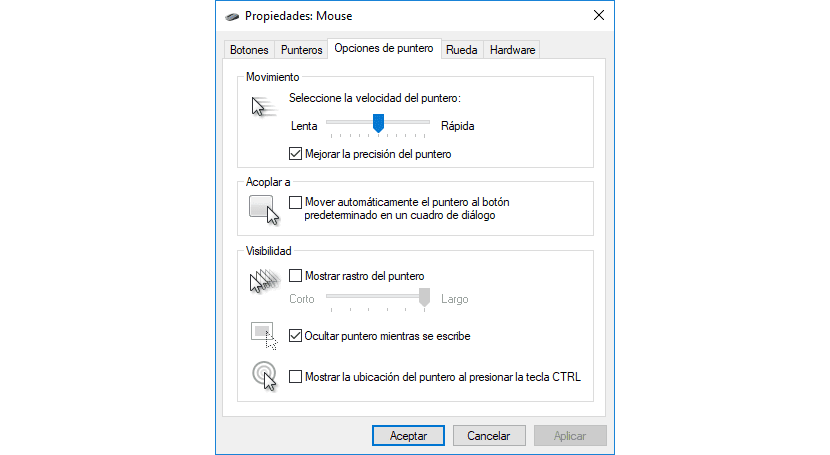
- Далее мы направляемся вверх Параметры указателя. Сначала отображается раздел «Движение». Чуть ниже мы находим селектор, который мы должны переместить влево, если мы хотим, чтобы он двигался с меньшей скоростью, или вправо, если мы хотим, чтобы он двигался с более высокой скоростью.
- Изначально флажок Повысить точность указателяактивирована опция, которая позволяет нам более точно и плавно перемещать мышь по экрану, поэтому не рекомендуется отключать ее в любое время.
- После того, как мы настроили скорость движения мыши, нажмите «Применить», чтобы изменения были внесены. Тогда солнце, нам нужно переместить мышь в проверьте, установлена ли скорость, которую мы установили Это тот, кого мы искали. Если да, то все, что нам нужно сделать, это нажать «Принять».