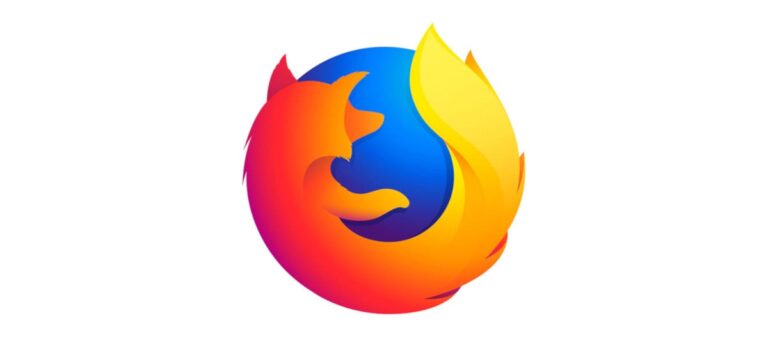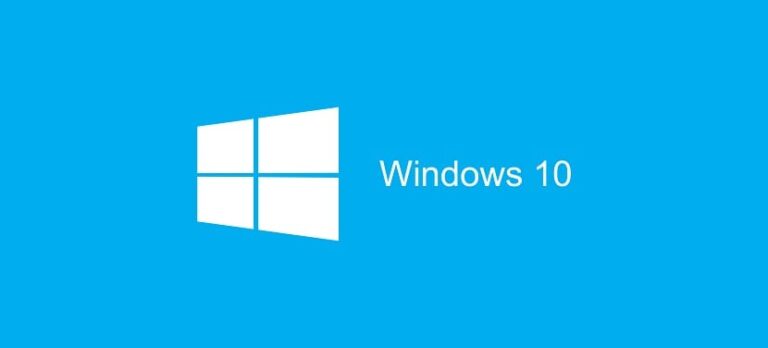Как установить Windows 11 с USB-накопителя?

Windows 11 — это самая последняя поставка, которую Microsoft представила на рынке операционных систем, получившая эстафету в качестве преемника Windows 10. Ее появление было немного неспокойным, учитывая все имеющиеся сомнения относительно возможности установки на все компьютеры. Однако на сегодняшний день все неудобства преодолены даже при наличии альтернатив, предложенных той же компанией. Таким образом, Если вы хотите установить его на свой компьютер, мы объясним, как легко установить Windows 11 с USB-накопителя.
Процесс действительно прост, и вам нужно будет лишь иметь необходимые элементы и следовать инструкциям, чтобы менее чем через час на вашем компьютере была установлена Windows 11.
Как установить Windows 11 с USB-накопителя? Шаг за шагом
Знание того, как установить Windows 11 с USB-накопителя, может принести вам очень интересные преимущества.. Прежде всего, вы сэкономите деньги, поскольку вам не придется нанимать специалиста для установки операционной системы. С другой стороны, зная процесс, вы сможете делать это, когда вам это нужно и с тем количеством оборудования, которое вы хотите, помимо помощи своим друзьям и знакомым.
Установка Windows перестала быть проблемой с момента выхода Windows 10, когда интерфейс установки стал намного дружелюбнее, чем в предыдущих выпусках.. В Windows 11 процесс не сильно отличается, однако новый интерфейс продолжает обеспечивать все более простое использование.
Требования для установки Windows 11 с USB-накопителя
Использование USB в качестве установочного носителя стало лучшей альтернативой, поскольку эти устройства значительно увеличили объем памяти.. Кроме того, порты USB развиваются и обеспечивают более быструю передачу данных, что делает их идеальным вариантом для установки операционной системы.
Если вы хотите сделать это в Windows 11, вам потребуется:
Это приложение предоставляет возможность создания установочных носителей с дисками и USB-накопителями с помощью очень простого процесса, без необходимости прибегать к сторонним приложениям.. Кроме того, необходимо учитывать следующие минимальные требования для установки операционной системы:
- Процессор объемом 1 ГБ с двумя ядрами или выше.
- 4 ГБ оперативной памяти.
- 64 ГБ памяти.
- Наличие UEFI.
- Модуль ТРМ 2.0.
Что касается модуля TPM 2.0, мы должны подчеркнуть, что он больше не представляет проблемы, поскольку Microsoft предложила возможность обойти это требование через реестр.. Итак, если в середине установки вы получите сообщение о том, что ваш компьютер несовместим, вам просто нужно выполнить действия, указанные здесь.
С другой стороны, мы должны подчеркнуть, что с помощью Rufus у нас есть возможность создать установочный носитель, в котором отсутствуют требования к модулю TPM. Rufus — это приложение, предназначенное для сохранения операционных систем на USB-накопители и преобразования их в загрузочные носители для установки.
Создание установочного USB-носителя
Чтобы начать этот процесс, мы воспользуемся инструментом Media Creation Tool, который позволит нам создать установочный носитель Windows 11.. В этом случае подключите USB-накопитель к компьютеру и запустите приложение, а затем примите условия операционной системы. Далее выберите язык и на следующем экране выберите опцию «USB Flash Drive».
Приложение распознает USB-устройство, нажмите «Далее», и сразу начнется загрузка и установка Windows 11 на USB-накопитель. Время, которое потребуется, будет зависеть, помимо прочего, от скорости вашего соединения, поскольку ISO-образ Windows будет загружен с серверов Microsoft.
Установка Windows 11 с USB-накопителя
В конце процесса ваша USB-память будет готова к установке Windows 11 на любой компьютер, соответствующий минимальным требованиям.. Чтобы начать работу, вам сначала необходимо получить доступ к UEFI или BIOS вашего компьютера, чтобы выбрать загрузочный носитель. Это то, что будет полностью зависеть от производителя вашего оборудования, поэтому информацию вы можете найти на официальном сайте. Однако, как правило, мы можем получить к нему доступ, нажав клавишу F12 или F2 на экране, где отображается марка компьютера.
Когда вы столкнетесь с выбором загрузочного носителя, все, что вам нужно сделать, это выбрать USB-накопитель, и программа установки сразу же запустится. На этом этапе вам останется только следовать инструкциям и пути, предложенному мастером. Таким образом, выберите язык, редакцию Windows, примите условия и нажмите «.Установите сейчас«.
Затем вам нужно будет выбрать жесткий диск, на который будет выполняться установка, и, наконец, вам придется дождаться завершения установки на компьютере.
Установите Windows 11 с помощью Rufus
Как установить Windows 11 с USB есть дополнительная альтернатива официальной и это та, о которой мы упоминали выше, с приложением Руфус. Это программное обеспечение предлагает возможность преобразования любого USB-накопителя в установочный носитель для различных операционных систем.. Если говорить конкретно о Windows 11, мы должны учитывать, что программа предлагает такие варианты, как установка ее в Live-версии, а также пропуск требований модуля TPM.
Чтобы сделать это таким образом, вам понадобится:
- Загрузите ISO-образ Windows 11.
- Декаргар Руфус.
- Беги, Руфус.
- Выберите USB-накопитель.
- Выберите ISO-образ.
- Выберите вариант «Расширенная установка Windows 11» чтобы пропустить модуль TPM.
- Нажмите на “Начинать«.
По завершении у вас будет USB-накопитель, готовый для установки Windows 11, автоматически минуя проверки модуля TPM 2.0. Процесс установки операционной системы точно такой же, как мы обсуждали ранее, поэтому вам нужно будет получить доступ к меню загрузки, чтобы выбрать загрузку с USB.
Как мы уже видели, установка Windows 11 не представляет собой слишком сложной задачи и этого можно достичь различными способами за считанные минуты. Если вы хотите установить на свой компьютер новую операционную систему Microsoft, попробуйте любую альтернативу, которая вам наверняка подойдет.