Как заблокировать USB-порты компьютера в Windows 10

Устройства флешка Они были со времен Windows XP неисчерпаемый источник компьютерной инфекции. Microsoft, осознавая массовое распространение вредоносное ПО который был передан через старую функцию Автозапуск которая внедрила систему, решила отключить ее, чтобы остановить растущее бедствие, которое она причиняла своим пользователям. Чтобы избежать заражения, появилось множество приложений и инструментов, но ни одно из них не является столь эффективным, как ограничить доступ к USB-портам компьютера.
В этом руководстве мы научим вас как заблокировать usb порты на компьютере Windows 10 и повысить безопасность вашего компьютера от потенциальных угроз.
Прежде всего мы должны сделать вам важное предупреждение. Рекомендуется выполнять инструкции, которые мы покажем вам ниже, с некоторой осторожностью, поскольку, если вы не используете клавиатуру или мышь с подключением к порту PS2 или не используете ноутбук, Отключение портов USB на компьютере приведет к отключению использования любого устройства через указанные порты.. Другими словами, как только вы их отключили у тебя не будет возможности управлять компьютером.
Как только это разъяснение будет сделано, мы выполним Редактор системного реестра чтобы иметь возможность манипулировать определенными ключами, которые позволят нам блокировать порты. Для этого мы получим к нему доступ через приложение «Выполнить» в Аксессуары из Windows или из Панель поиска ввод имени приложения regedit и нажмите «Принять».
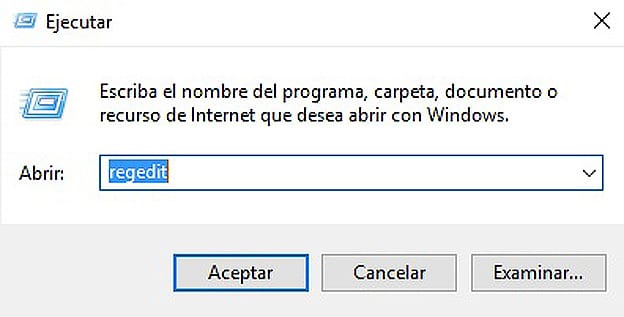
Далее мы будем искать ключ, позволяющий отключить USB-соединения в пределах HKEY_LOCAL_MACHINE\SYSTEM\CurrentControlSet\Services\UsbStor. Выбрав эту папку, в правом окне появятся все доступные для входа ключи. Конкретно нас интересует тот, у которого есть имя Начинать.
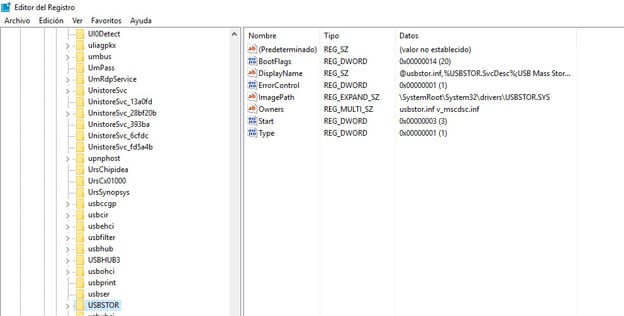
Двойным щелчком по клавише «Пуск» появится окно редактирования, где мы должны измените его шестнадцатеричное значение на 4. Как только это будет сделано, мы сохраним и перезагрузим компьютер.
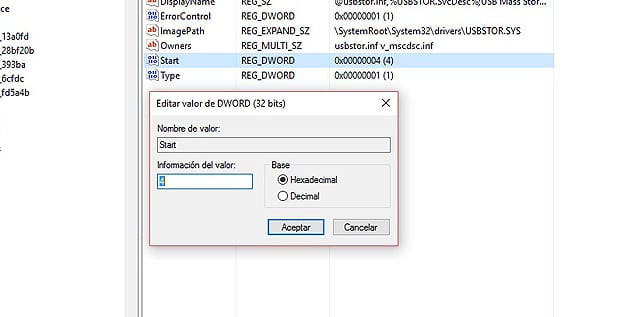
Проверить работоспособность этой функции можно на тех USB-устройствах, которые подключены к компьютеру. Аналогично, те, кого вы подключаете, не должны отвечать системе.
Быть способным отменить изменения то, что мы сделали, вам потребуется доступ к Редактор реестра Windows й снова измените ключ на значение 3.





