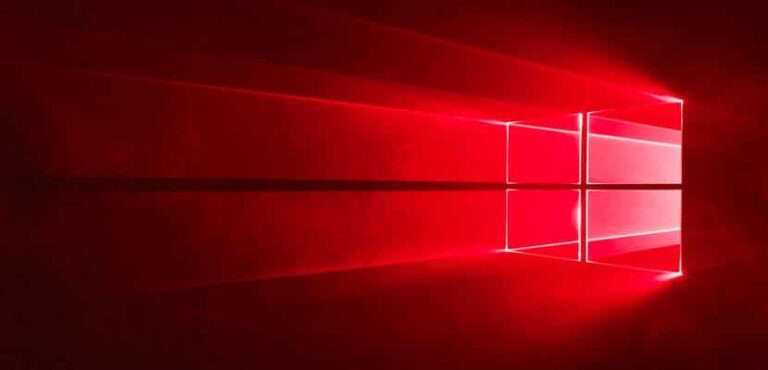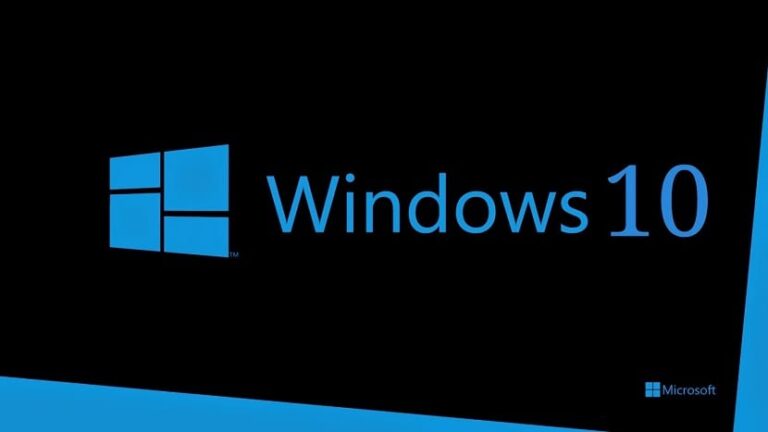Добавление фильтра в сводную таблицу: полное руководство

Сводные таблицы — особенно полезный инструмент, когда нам приходится работать с большим объемом данных и мы хотим их сегментировать, чтобы мы могли видеть их и использовать наиболее эффективным способом. К добавить фильтр в сводную таблицумы делаем это еще проще.
Ранее мы уже говорили с вами о том, как создавать динамические таблицы в Excel, но сегодня мы продолжим продвигаться в этом вопросе, чтобы ваши таблицы становились все более профессиональными, и вам было легче анализировать содержащуюся в них информацию. .
Почему сводные таблицы так полезны?

Научиться использовать Excel и получить от него максимальную пользу не всегда легко. Это потому, что этот офисный инструмент Имеет большое количество функций, и трудно знать их и уметь применять их все. Но если вам что-то и нужно знать, так это создать динамическую таблицу, а затем применить соответствующие фильтры для сегментации информации.
Если у вас все еще есть сомнения в полезности этих таблиц, обратите пристальное внимание:
- Сводка данных. С помощью этих таблиц мы можем создавать файлы с большими объемами информации и делать их более управляемыми. Применяя различные фильтры, мы получаем доступ к ключевой информации всего за несколько секунд.
- Группировка и сегментация. Понимать данные становится намного проще, если мы группируем их по одной или нескольким категориям. Например, если мы ведем учет бизнеса, будет интересно сгруппировать данные о доходах и расходах по кварталу, в котором они произошли.
- Пользовательские фильтры. Вы можете создавать любые фильтры и сегментировать информацию настолько, насколько захотите. Чем конкретнее фильтры, тем проще и быстрее будет получить доступ к конкретной информации.
- Сравнение данных. Динамическая таблица сравнивает разные данные друг с другом, что может быть очень полезно при принятии решений.
- Анализ тенденций. Если выйти за рамки сравнения данных, анализируя цифры, можно обнаружить определенные тенденции. Например, если вы продаете больше единиц определенного товара.
- Автоматическое обновление. Таблица автоматически обновляется при изменении каких-либо ее данных. Это гарантирует доступ к информации в режиме реального времени в любое время.
- Сохранение времени. Благодаря сводным таблицам вам не придется усложнять себе жизнь созданием сложных формул, обобщающих данные. Это экономит время и снижает вероятность ошибки.
- Пользовательские отчеты. Когда вы научитесь использовать сводные таблицы и фильтровать их данные, вы сможете создавать собственные отчеты всего за несколько минут.
- Интерактивное исследование. Переключение с одного фильтра на другой позволяет увидеть разные данные в таблице, содержащей много информации. Играя с полями и фильтрами, вы можете провести углубленный анализ с разных точек зрения.
Как добавить фильтр в сводную таблицу

Теперь, когда вы знаете, насколько полезным может быть этот инструмент, пришло время подробно проанализировать, что нужно сделать, чтобы поместить фильтр внутрь сводной таблицы. Давайте идти шаг за шагом.
Подготовьте информацию
Прежде чем начать работать с таблицей, мы должны убедиться, что информация хорошо организована на листе Excel. Проверка того, что каждый столбец имеет заголовок, который четко его идентифицирует.
Это, что может показаться неважным, на самом деле таковым не является, ведь хороший заголовок позволит Excel хорошо распознавать информацию и лучше с ней работать.
Выберите данные
Этот шаг так же прост, как открытие электронной таблицы и Нажмите на любую ячейку в диапазоне данных, которые вы собираетесь включить в динамическую таблицу.. Чтобы немного упростить задачу, вы можете воспользоваться мастером сводных таблиц, нажав на вкладку “Вставлять” а затем в «Динамический стол»появится мастер, который проведет вас через этот процесс.
Если вы опытный пользователь Excel, вы можете создать таблицу без посторонней помощи. Ручное определение диапазона данных, с которыми вы хотите работать.
После создания таблицы у вас есть возможность оставить ее на том же листе или перенести на новый.
Применить фильтр

На этом этапе вы уже создали динамическую таблицу и правильно расположены все поля, содержащие информацию, с которой вы хотите работать. Пришло время добавить фильтр в сводную таблицу. Для этого выполните следующие действия:
- Выберите поле фильтра. Перетащите поле в раздел «Область фильтра», чтобы создать поле фильтра вверху таблицы. Это раскрывающийся список или список с полями, представляющими различные категории, по которым вы можете сегментировать данные.
- Откройте коробку с фильтром. Нажмите стрелку раскрывающегося списка для поля, которое вы хотите применить в качестве фильтра, и вам будут показаны новые параметры, доступные для применения к этому полю.
- Выберите параметры фильтра. В этом диалоговом окне выберите поля, соответствующие параметрам, которые вы хотите включить в фильтр. В некоторых случаях вы можете увидеть несколько вариантов выбора. Выберите то, что лучше всего соответствует вашим потребностям.
- Примените фильтр. После выбора параметров фильтра вам необходимо нажать «Принять» или «Применить», чтобы они вступили в силу. Таблица обновится автоматически, и Excel покажет вам только те данные, которые соответствуют указанным вами критериям поиска.
- Измените или удалите фильтр. Если вам нужно удалить созданный фильтр или изменить его на другой, снова откройте окно фильтра, щелкните стрелку раскрывающегося списка и снова настройте его в соответствии со своими предпочтениями.
Фильтры, применяемые к сводным таблицам, хороши тем, что они позволяют исследовать информацию и анализировать ее в соответствии с вашими потребностями. Экономия большого количества времени и без необходимости внесения изменений в исходные данные. Именно по этой причине мы столкнулись с одной из наиболее важные функции, которые предлагает нам Excel.
Как вы видели, добавить фильтр в сводную таблицу не так сложно, как кажется. Сделав это пару раз, вы станете настоящим экспертом в этой функциональности. Можете ли вы рассказать нам о своем опыте работы с этими таблицами?