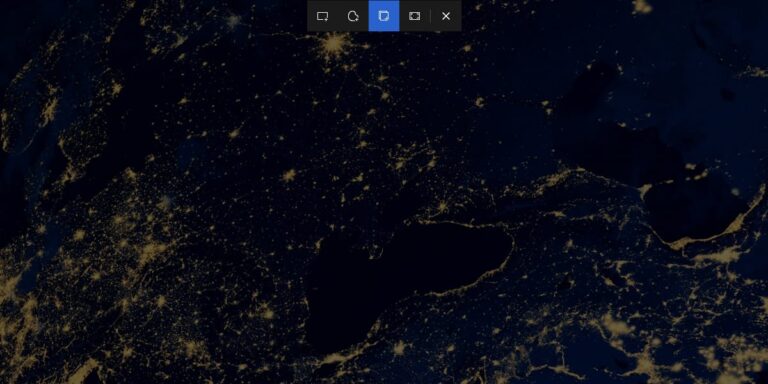Как восстановить несохраненный Word

С каждым когда-то случалось: мы работаем над текстовым документом в Microsoft Word и вдруг программа закрывается, компьютер выключается или текст просто исчезает. Потом мы понимаем, что не сохранили документ. Это моменты паники и разочарования, как будто вся проделанная нами работа оказалась бесполезной и нам придется начинать заново. Прежде всего успокойтесь: в этом посте мы увидим как восстановить несохраненный ворд.
Правда в том, что есть несколько более или менее эффективных и надежных способов восстановить удаленные или потерянные документы Word. Давайте рассмотрим их ниже.
Пользователи Word и других подобных программ, уже имеющие некоторый опыт, имеют тенденцию приобретать здоровую привычку нажмите кнопку «Сохранить» по мере продвижения по тексту. Делая это, мы гарантируем, что всегда сможем спасти текст с этой точки. Однако это также не совсем безошибочная система, поскольку в некоторых случаях документ может исчезнуть и оказаться невозвратимым.

Связанная статья:
Как добавить шрифты в Word
Однако приятно знать, что, как и другие программы того же стиля, Microsoft Word также включает в себя Функция «Автосохранение» или автосохранение. Чтобы узнать, активировано ли это зелье на нашем компьютере, мы должны выполнить следующие шаги:
- Сначала мы собираемся “Архив”.
- Затем мы открываем “Параметры” и мы выбираем “Передовой”.
- Наконец, давайте “Держать” и мы выбираем вариант «Всегда создавайте резервную копию».
Также необходимо учитывать, что возможно восстановить несохраненные файлы различными способами– Через временные файлы, файлы самостоятельного восстановления, используя метод восстановления документов, спасая их из корзины и прибегая к решениям для восстановления данных. Все эти решения мы разберем ниже.
Отдельно стоит упомянуть возможность автоматического сохранения всех документов. в облаке. Для этого мы выполним следующие шаги:
- Заходим в меню “Архив” и там мы выбираем опцию “Сохранить как”.
- Мы выбираем “Один диск”.
- Наконец, мы присваиваем файлу имя и нажимаем “Держать”.
Восстановить из корзины

Если повезет, несохраненный документ Word, который мы потеряли, мог оказаться в корзине. В этом случае восстановление очень простое:
- Открываем мусорное ведро.
- Ищем документ (по названию, типу файла, дате удаления и т.д.).
- Щелкаем правой кнопкой мыши и выбираем опцию «Восстановить».
Если документ не в корзине, все становится немного сложнее, и нам придется использовать другие ресурсы, кроме представленных ниже:
Восстановление через резервную копию
Этот метод действителен для Windows 10 и 11. Обе версии операционной системы Microsoft включают эту новую функцию. “Резервное копирование и восстановление”. С его помощью любой пользователь может создавать резервные копии своих данных, чтобы иметь возможность восстановить их позже, как и в случае с восстановлением несохраненного Ворда.
Вот как вы можете активировать эту систему на наших компьютерах:
- Мы собираемся “Панель управления”.
- В меню выбираем опцию “Система безопасности” и внутри него – “Резервное копирование и восстановление”.
- Далее мы выбираем «Восстановить мои файлы»после чего запустится мастер восстановления файлов.
Восстановление через резервное копирование и восстановление заключается в замене всех данных на нашем устройстве с использованием резервных данных.
Использование восстановления системы

Хотя мы, пользователи, игнорируем это, Восстановление системы Наша Windows всегда регулярно делает снимки экрана нашей операционной системы. Это очень полезно, когда мы хотим отменить определенное действие, вернувшись таким образом к предыдущему моменту времени.
Конечно, это работает, если мы раньше были достаточно осторожны и активировали опцию «Восстановление системы». Если это произошло, то восстановление осуществляется следующим образом:
- Заходим в меню Пуск или строку поиска и пишем «Создать точку восстановления». Мы нажимаем “Входить”.
- Затем мы выбираем “Восстановление системы”.
- Среди различных появившихся пунктов выбираем тот, который нам больше всего подходит для восстановления удаленного документа, и нажимаем “Следующий”.
- Наконец, есть только подтвердить выбранную точку восстановления и нажмите “Заканчивать”.
После этого вам придется перезагрузить компьютер, чтобы Windows применила изменения и вернула нас к моменту времени, когда потерянный документ Word был еще доступен.
Это очень эффективный метод, но он также представляет определенные риски. Один из них заключается в том, что он может повлиять на диски компьютера, а также на недавно установленные программы и обновления браузера. Разумеется, перед запуском процесса функция «Восстановление системы» показывает нам список всех программ, которые будут затронуты, на случай, если необходимо будет сделать их резервную копию.
Восстановление несохраненных документов из Word
Эта же программа предлагает нам несколько практических решений, позволяющих попытаться восстановить несохраненный документ Word. Вот два метода, которые работают:
Если мы удалили документ по ошибке
- В Word переходим на вкладку “Архив” (вверх слева).
- В появившемся меню выберите «Управление документом».
- Далее нажимаем «Восстановить несохраненные документы.
- Ищем и выбираем потерянный документ в появившемся списке.
- Наконец, восстанавливаем его с помощью кнопки “Сохранить как”.
Если удаление произошло из-за ошибки Word
- Запускаем Word заново. В некоторых случаях документ снова появится в том виде, в котором мы его оставили. Если нет, давайте “Архив”.
- На этой вкладке мы сначала выбираем “Параметры” а потом “Держать”.
- Следующий шаг состоит из скопируйте путь к файлу местоположения файла автовосстановления чтобы вставить его позже в проводнике.
- Следующий, Открываем папку с названием документа и Копируем файл .asd с датой и временем, соответствующими самой последней модификации.
- Вернувшись в Word, мы нажимаем “Архив”мы собираемся «Открыть» и выберите опцию «Восстановить несохраненные документы.
- Наконец, мы вставляем скопированный файл в появившуюся папку и открываем файл, чтобы восстановить его.