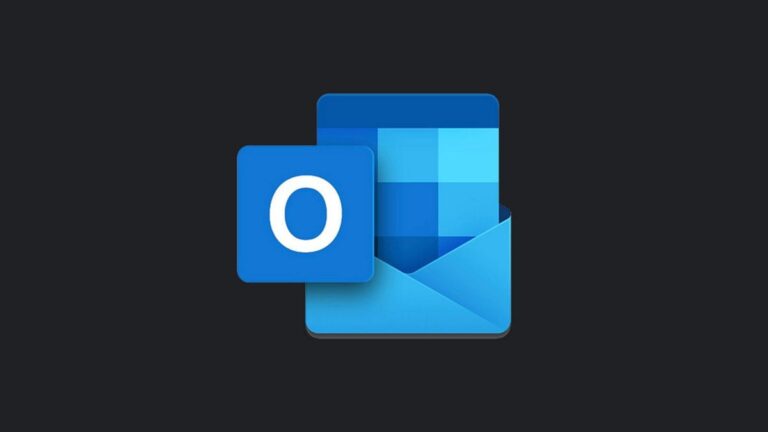Как восстановить несохраненные файлы в Excel

Бывают случаи, когда либо из-за недосмотра, либо из-за сбоя компьютера или сети мы можем оказаться потерять файл Excel над которым мы работали. Это очень раздражает и может раздражать нас, учитывая, что мы потеряли все, что имели (по крайней мере, мы так думаем). В этом заключается важность сохранения нашего прогресса время от времени.
Есть много людей, которые думают, что несохраненный файл Excel невозможно восстановитьно это Это не так. В сегодняшнем посте мы покажем вам различные способы восстановить файл, который, по вашему мнению, был утерян. Кроме того, мы также дадим вам несколько советов и мер предосторожности, чтобы этого не произошло с вашими документами.
Поиск несохраненных файлов
Первый из ресурсов, на который мы рекомендуем вам зайти и самый частый – это поиск несохраненных файлов который включает Excel. Он может находиться в той же папке, где вы обычно его сохраняете. Часто мы не можем найти все файлы, которые не сохранили, но в качестве метода первой помощи это нам поможет.
Шаги, которые необходимо выполнить, следующие: прежде всего вам придется открыть пустой файл и нажмите на кнопку «архив«. Это действие отобразит меню, в котором вам нужно будет нажать на кнопку «информация«. Далее вам нужно будет нажать «управлять книгой» и, наконец, в «восстановить несохраненные книги«. Откроется файловый менеджер, в котором вы сможете искать несохраненные документы.
Резервное копирование OneDrive
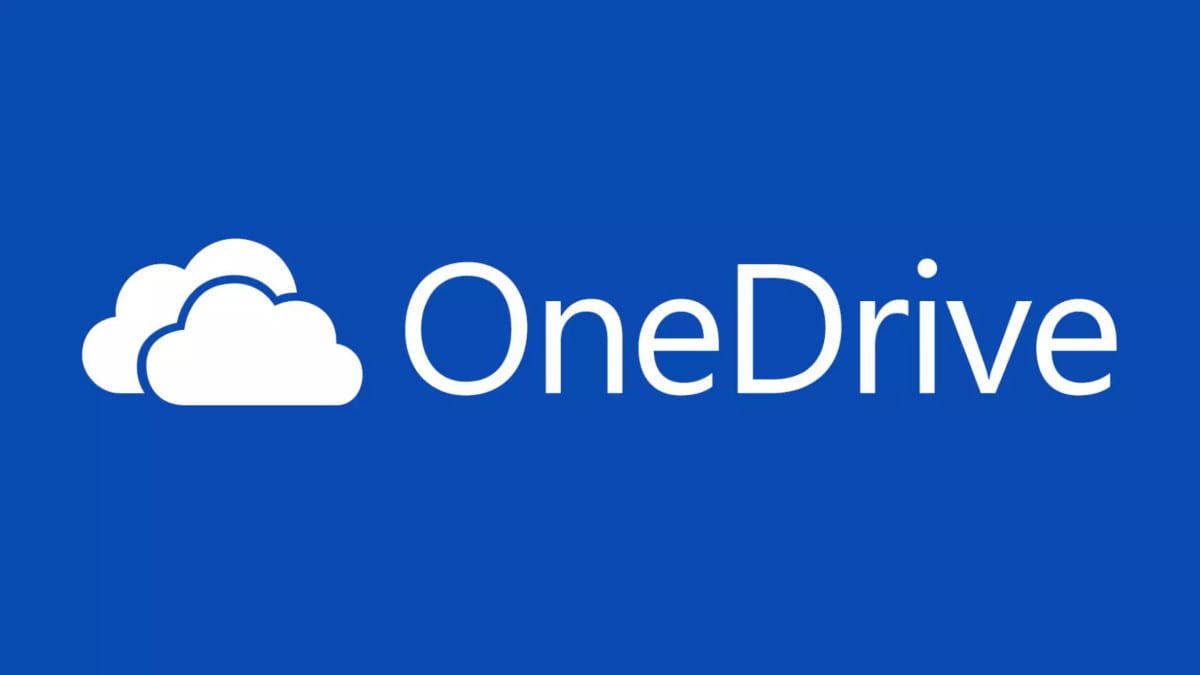
Этот метод очень полезен для тех людей, которые обычно сохраняют свои документы и файлы в OneDrive, поскольку оттуда вы сможете восстановить многие документы, которые вы считаете потерянными. Это связано с OneDrive сохраняет резервную копию последней версии вашего файла..
Для этого единственное, что вам придется сделать, это зайти к себе Один диск, найди свой файл и делай щелкните по нему правой кнопкой мыши. Появится меню, в котором вам нужно будет нажать на «история версий«. Откроется список файлов. Наконец, нажмите на три пункта той версии, которую вы хотите восстановить и он начнет скачиваться.
Проверьте автосохранение
Программы Microsoft Office имеют функцию автоматического сохранения, что в таких случаях весьма полезно. Этот вариант позволит нам восстановить файл, даже не сохранив его предварительно.
Для этого вам придется перейти на вкладку начинать а затем нажмите на кнопку «Посмотреть восстановленные документы«. Здесь появится список с последними открытыми и некорректно сохраненными документами. Чтобы восстановить его, вам нужно будет только нажать на нужный файл. Единственный факт, который следует подчеркнуть, это то, что однажды восстановить ваш файл Вы должны сохраните его снова как файл Excelпоскольку эта резервная копия будет удалена при следующем закрытии Excel.
Восстановление документов Excel
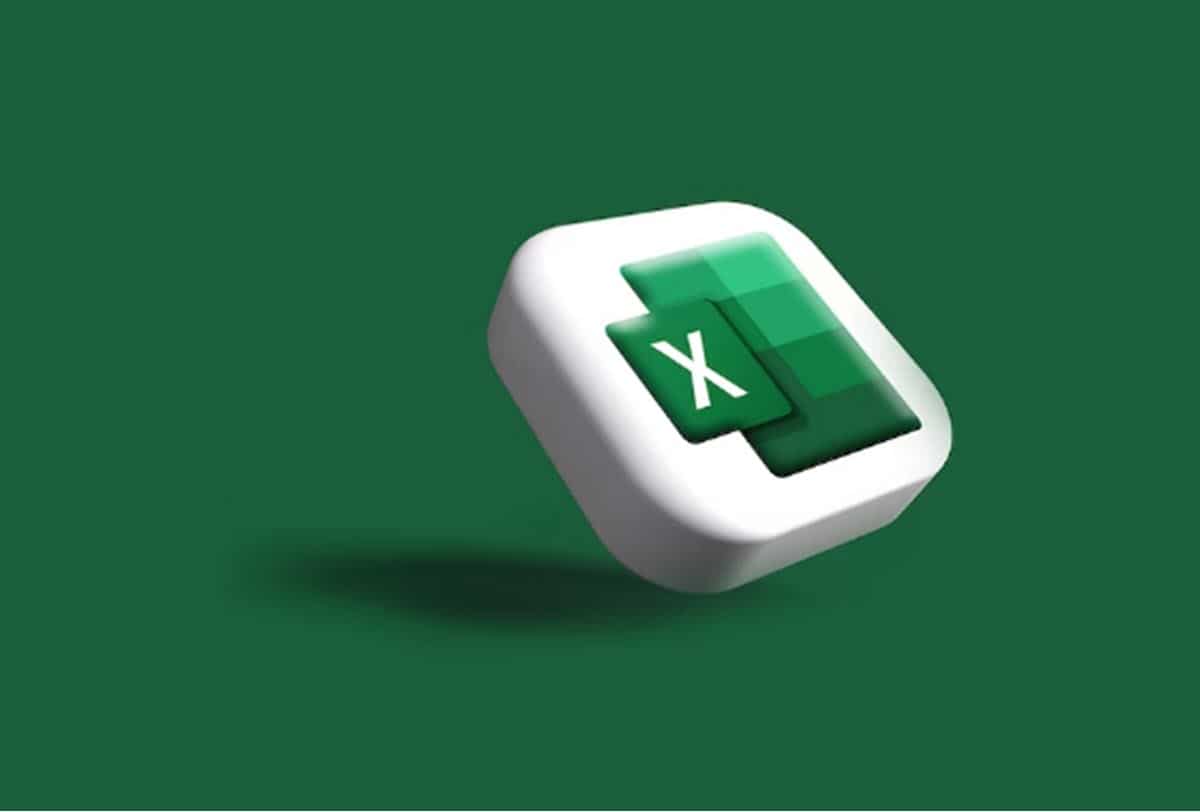
С помощью этой опции вам не придется беспокоиться о том, что вы не сохранили последние изменения, поскольку вы можете легко восстановить их с помощью функции восстановления документа следующим образом. Прежде всего, вы должны открыть Excelчтобы позже найти функцию «Восстановлено» и нажмите «Показать восстановленные файлы«. Откроется панель, на которой вы прочитаете «Восстановление документов» и отобразит несохраненные файлы. Вам останется только открыть документ желанное и отдать кнопка сохранения.
Поиск в кэше компьютера
Этот вариант может оказаться для вас более сложным, но он всегда может помочь нам, если другой не сработает. В случае с Windows периодически сохраняются копии файлов Excel, которые вы можете найти в кэше вашего компьютера. Чтобы получить к нему доступ, вам придется ввести C/Пользователи/ВашеИмя/AppData/Local/Temp.
Временные файлы сохраняются в кеше, но мы рекомендуем использовать этот вариант, когда у вас закончились все остальные, так как он будет трудно найти ваш документ и тебе придется идти тестирование все файлы что у них есть расширение tmpчто может занять много времени.
Другие советы
Прежде всего, мы рекомендуем вам всегда связывайте свою учетную запись OneDrive с Excel, поскольку если в какой-то момент ваш прогресс не удастся сохранить, его резервные копии будут автоматически сохранены в OneDrive, что предотвратит потерю файла. Вам не нужно будет сохранять документ, но когда вы закроете Excel, вся ваша работа будет автоматически сохранена до последнего внесенного изменения. Тем не менее, мы рекомендуем вам всегда нажимать кнопку сохранения на случай, если что-то произойдет. Чтобы связать OneDrive с Excel, вам необходимо выполнить следующие шаги, начиная с открыть Excel и идём в «параметры«. Далее вам нужно будет нажать на кнопку «счет«, расположенный в левом столбце, чтобы позже выбрать опцию «услуги связанный«. Здесь вам нужно будет увидеть, появляется ли OneDrive в этих службах, и если нет, обязательно добавьте его.

Другим вариантом было бы настроить автосохранение. Под этим мы подразумеваем сократить время между сохранениями. По умолчанию, Excel сохраняет ваш прогресс каждые 10 минут., поэтому время, которое вы посвятите этому приложению, будет иметь значение. Если вы проводите много времени за работой с этой программой или ваши файлы имеют большое значение, мы рекомендуем вам уменьшить время автоматического сохранения, что можно сделать, перейдя в раздел «параметры» и затем нажмите «держать«. Откроется меню, в котором одно из полей для выбора — «сохранить информацию об автовосстановлении«, и там мы можем выберите желаемое время для этого варианта.
Как мы видели, восстановление несохраненных файлов не является проблемой, которая должна вызывать у нас большое беспокойство, поскольку благодаря всем этим и многим другим опциям вы сможете восстановить тот файл, который вы считали потерянным. Если вам нужны дополнительные советы, касающиеся конфиденциальности ваших документов, вот статья о паролях для ваших файлов Excel, которая может вас заинтересовать.