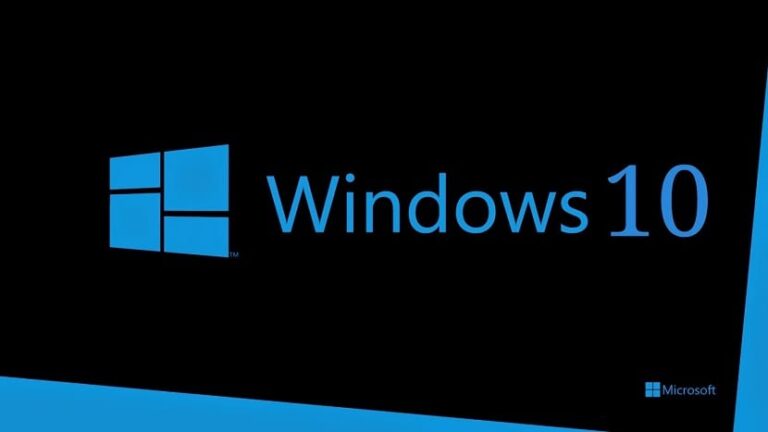Как отразить экран в Windows

Дублирование экрана — интересная особенность наших компьютеров. Благодаря ему можно показывать на втором экране ровно все, что мы делаем на своем ПК, будь то телевизор, компьютер или любое другое устройство. В этом посте мы увидим как отразить экран в windows.
Насколько полезна эта функция? Есть много примеров. Его часто используют для проведения презентаций, воспроизводя экран ноутбука на более крупном. Это также очень полезно, когда мы хотим посмотреть сериал или фильм на большом экране, например телевизоре, с нашего компьютера.
Когда мы зеркально отображаем экран Windows, оба сохраняют тот же формат и то же разрешение. Это немаловажная деталь, поскольку она гарантирует, что дубликат изображения на втором экране не будет размытым или искаженным.
А что насчет производительности? Этот вопрос часто задают те, кто использует компьютер для игр. Для спокойствия геймеров нужно сказать, что при обработке графики видеокарты мы не заметим никакой разницы. Все будет точно так же, как если бы мы использовали один экран. Разумеется, процесс генерации изображения будет дублироваться, что на некоторых компьютерах может быть проблематично при просмотре видео.
Зеркальное отображение экрана Windows шаг за шагом

Представленные ниже инструкции одинаково действительны как для Windows 10, так и для Windows 11. Благодаря комбинации клавиш Windows + П Мы получаем доступ к меню опций проецирования нашего оборудования. Это означает, что мы сможем получить доступ к ряду функций, таких как дублирование экрана, его расширение и даже управление видеовыходами нашего компьютера.
В дополнение к сочетанию клавиш у нас также есть возможность получить доступ к настройкам нашего компьютера и настроить дублирующий экран из параметры экрана.
Существенный предыдущий шаг состоит из подключить наше оборудование ко второму экрану или устройству в котором мы хотим, чтобы экран нашего компьютера дублировался. Для этого вам придется выбрать тип кабеля и соответствующий тип порта. Как только это будет сделано, необходимо выполнить следующие шаги:
- Первым делом нажимаем клавиши Windows и Р клавиатуры, чтобы открыть меню проекции нашего компьютера.
- Затем мы используем мышь, чтобы выбрать возможность зеркального отображения экрана. На изображении выше второй показан в меню в правой части экрана.
Есть еще одно альтернативный метод для зеркального отображения экрана в Windows, которое мы можем запустить с панели настроек. Так же, как и в предыдущем примере, первым делом необходимо подключить устройство, на котором мы хотим дублировать экран, используя соответствующий кабель и порт. Далее действуем следующим образом:
- Для начала делаем Щелкните правой кнопкой мыши на любой пустой части рабочего стола.
- В открывшемся окне выбираем опцию «Настройки экрана». При этом отображаются подключенные нами проекторы, экраны и мониторы с соответствующей нумерацией.
- Далее вам придется выберите главный экран и зайдите в раздел «Разные экраны».
- Наконец, мы открываем раскрывающееся меню и выбираем «Дублировать эти экраны».
Независимо от того, используем ли мы тот или иной метод, после последнего шага два экрана (оригинал и дубликат) могут мигать или выключаться на несколько секунд, прежде чем параметры конфигурации будут окончательно установлены.
Те же самые методы, которые мы объяснили, также служат для расширения или проецирования экрана нашего компьютера на два, три и более устройств, умножая возможности. Ограничение устанавливается количеством независимых видеовыходов на нашем оборудовании.
Разделение экрана в Windows

Есть еще один способ воспользоваться универсальностью Windows с помощью функции разделения экрана. Идея состоит в том, чтобы оставить активным один экран нашего компьютера, но Разделите его на два или четыре окна для одновременной работы с несколькими приложениями.. Например, написание электронного письма во время разговора с кем-то через Skype и поиска в Google.
И виндовс 10 Особых хитростей в разработке этой установки нет. Все, что вам нужно сделать, это открыть два или четыре окна браузера и с помощью мыши настроить их размер, чтобы разместить их так, как вам удобно.
И виндовс 11 Система несколько сложнее. Эту операцию можно выполнить с помощью мыши, как в Windows 10, или через опцию Snap Assist следующее:
- Для начала используем комбинацию клавиш Windows + я для доступа к меню конфигурации.
- Тогда мы будем»Система”где мы выбираем опцию «Многозадачность».
- Затем выводим меню «Настроить окна».
- Наконец, мы активируем опцию «Показывать макеты привязки, когда я навожу указатель мыши на кнопку развертывания окна».