Как узнать, сколько устройств подключено к вашему Wi-Fi

То, что всегда беспокоит пользователей узнать, подключен ли кто-то к вашей сети Wi-Fi без разрешения. К сожалению, такое может случиться во многих случаях. Хотя обычно есть некоторые явные симптомы того, что это происходит. Так как во многих случаях сигнал становится нестабильным или скорость соединения намного медленнее обычной. По этой причине есть пользователи, которые подозревают, что кто-то мог войти в систему без разрешения.
В таких случаях всегда полезно проверить, действительно ли это так или нет. У нас есть несколько способов власти проверьте, подключен ли кто-нибудь к нашей сети Wi-Fi. Хороший способ — использовать компьютерную программу. Поэтому ниже приведены способы узнать.
Отключить маршрутизатор

Предварительная мера, которая во многих случаях может оказать огромную помощь, помимо того, что во многих случаях она может сработать. Так как это очень наглядный способ проверить, есть ли кто-нибудь в нашей сети Wi-Fi. Все устройства, подключенные к нему в это время, должны быть отключены. Затем вам нужно посмотреть на индикаторы на самом маршрутизаторе. В частности, индикатор, указывающий на наличие Wi-Fi.
Если после отключения этих устройств этот индикатор продолжает мигать, Обычно это указывает на то, что передача данных все еще продолжается.. Следовательно, в настоящее время к указанной сети все еще подключен кто-то, но это не мы. Итак, подозрения подтверждаются.
Наблюдатель за беспроводной сетью
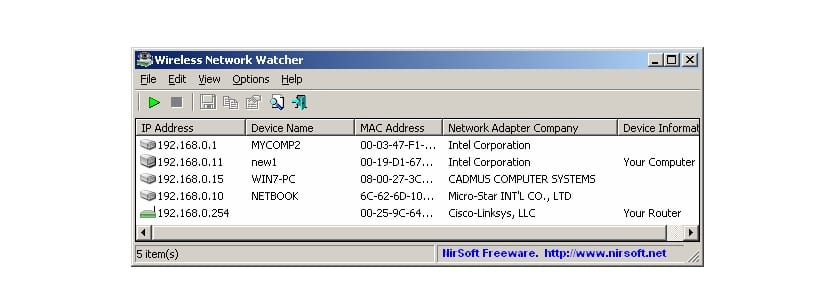
Если вы хотите проверить это с помощью инструментов, у нас есть много вариантов для Windows. Один из лучших, помимо того, что он один из самых известных, es Наблюдатель за беспроводной сетью. Это приложение, с помощью которого вы можете управлять устройствами, подключенными к Wi-Fi в вашем доме. Это хорошее приложение, которое можно бесплатно скачать на свой компьютер. Чтобы загрузить его на свой компьютер, перейдите по ссылке эта ссылка.
Как только мы установим его на компьютер, начнется его анализ. В этот момент это приложение будет показывать на экране все устройства, подключенные к Wi-Fi в данный конкретный момент. Помимо показа списка устройств, у нас есть некоторые данные о них. Вот почему, мы можем увидеть MAC-адрес или IP-адрес устройства. Что поможет нам простым способом идентифицировать каждое из этих устройств. Таким образом мы будем знать, какие из них наши, а какие или какие подключились без разрешения.
Кроме, Wireless Network Watcher позволяет нам выполнять несколько действий. Если бы мы смогли убедиться, что кто-то действительно подключился к Wi-Fi в нашем доме, первым делом нужно было бы сменить пароль. Итак, давайте ограничим доступ этого человека к нашей сети. Но приложение также позволяет нам блокировать устройства. Поэтому, если мы видим, что кто-то подключился, мы можем его заблокировать, чтобы он никогда больше не подключался.
Это позволяет нам заблокировать MAC-адрес устройства. простым способом настройка роутера. Это позволяет нам запретить пользователям подключаться к нему без нашего разрешения. Таким образом, никто больше не украдет наш Wi-Fi. Ниже мы покажем вам больше о том, как настроить маршрутизатор.
Настроить маршрутизатор Windows
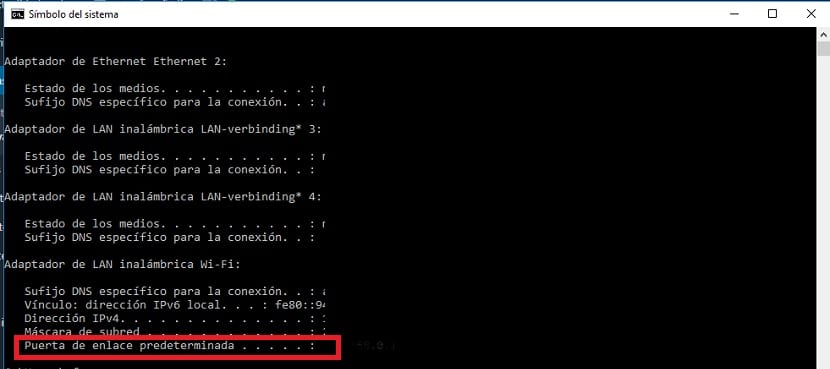
У нас есть возможность настроить роутер так, чтобы определенные MAC-адреса не могли подключиться. Следовательно Мы запретим указанному лицу подключаться к Wi-Fi. нашего дома очень простым способом. Для этого нам нужно выполнить несколько шагов, которые не являются сложными. Нам нужно войти в браузер.
Там мы должны написать шлюз роутера (обычно это 192.168.1.1). Но чтобы узнать конкретно, перейдите в поле поиска в Windows и введите там cmd.exe, после чего откроется окно командной строки. В нем пропишите ipconfig и на экране появится ряд данных. Один из разделов — «Шлюз по умолчанию».. Этот рисунок копируется в браузер.
Итак, теперь у нас есть доступ к конфигурации роутера. Обычно сначала нужно ввести логин и пароль, которые прилагаются к самому роутеру (на наклейке внизу). Затем, когда мы внутри, Заходим в раздел DHCP и далее логируем. Там показаны устройства, подключенные к Wi-Fi.
В них мы сможем увидеть IP-адрес или MAC-адрес соответствующего устройства. Поэтому мы можем настроить здесь то, что хотим, и блокировать такие MAC-адреса, которые не являются нашими. Таким образом, они больше не смогут получить доступ к нашему Wi-Fi. Как видите, простой способ защитить сеть от людей, подключающихся к ней без разрешения.





