Для чего нужен значок корзины?
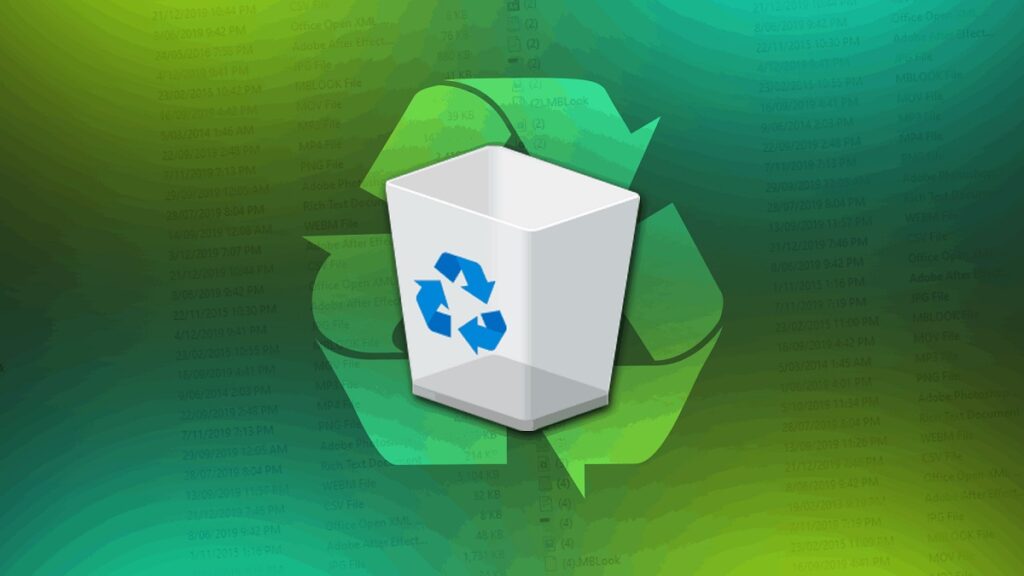
Хотя эта концепция существовала практически с самого начала разработки первых компьютерных программ и операционных систем, она была Окна кто «создал» Корзина и популяризировал его во всем мире. Этот мусор — не что иное, как место хранения, где сохраняются файлы и папки перед их окончательным удалением.
Этот элемент встречается и в других операционных системах (например, в Mac OS его без лишних слов называют просто «мусор») и, по сути, его назначение такое же: дайте пользователям последний шанс перед окончательным удалением элемента. Корзина для мусора очень удобна, когда мы допустили ошибку, удалив файл, который хотели сохранить, или чтобы спасти его, если мы передумали. Это ситуации, через которые мы все когда-то проходили.

Связанная статья:
Как удалить файлы в Windows 10, не роясь в корзине
В первых версиях Windows и MS-DOS не было мусорной корзины. Для восстановления удаленных файлов существовала только опция «восстановить удаление». Вместо этого мусорная корзина Он не только сохраняет доступ к удаленным элементам, но также позволяет нам классифицировать их по дате и времени удаления.. Он даже сообщает нам точное место, где они находились до того, как были уничтожены.
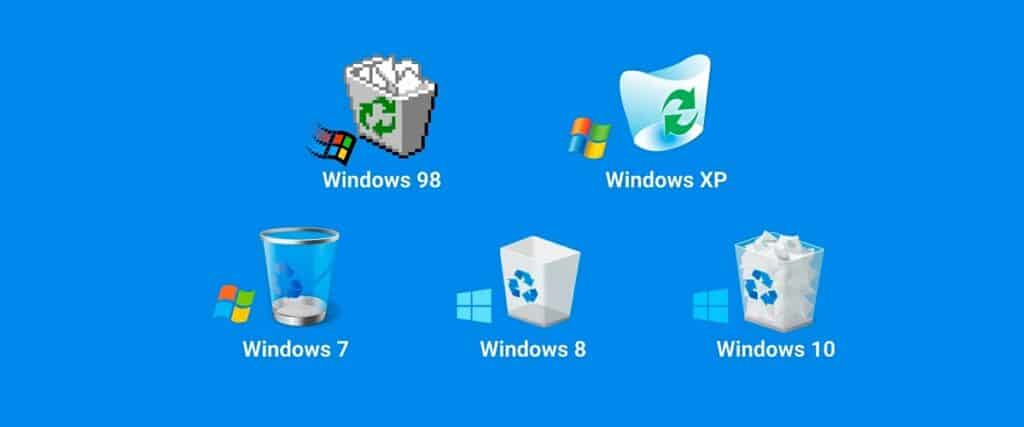
Графический вид корзины Windows со временем менялся. Над этими строками вы можете увидеть небольшой обзор этой эволюции.
Как видно на изображении, Сам значок корзины сообщает нам, пуста она или нет. То есть, если в нем размещен какой-либо элемент. Если ничего нет, значок будет выглядеть как пустая корзина; Если же в нем сохраняются предметы, значок принимает вид мусорной корзины, полной мятой бумаги. Решение опустошить его полностью или перед этим «покопаться в мусоре» остается только за нами.
Изменить значок корзины
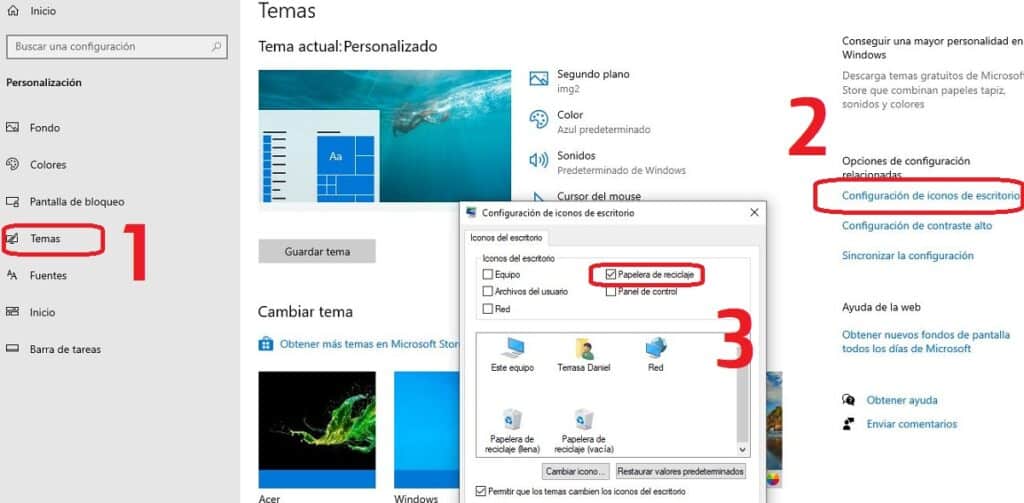
Если нам не нравится внешний вид значка корзины Windows, у нас всегда есть возможность изменить его на другой. Вот как это сделать шаг за шагом:
- Прежде всего, давайте «Настройки Windows».
- Оказавшись там, мы выбираем опцию «Персонализация».
- Далее мы нажимаем на «Темы» а потом о «Настройки значков на рабочем столе». *
- Мы выбираем значок, который хотим изменить, щелкнув по нему и выбрав опцию «Сменить значок».
- Наконец, нам нужно перейти в место, где находится новый значок, который мы хотим использовать (это должен быть файл .ico), и нажать “Принимать”.
Мы найдем две разные иконки мусорной корзины: полную и пустую.
Какова вместимость мусорной корзины? Вопрос не лишний.

емкость мусора для окон
- В ранних версиях Windows емкость корзины составляла 10% от общей емкости дискового тома. Этот процент исчез, начиная с Windows Vista, заменившись абсолютным объемом памяти 3,99 ГБ. Наконец-то в последних версиях операционной системы (Windows 10 и 11) восстановили процентную систему, хотя и с нюансами:
- Если размер диска составляет 40 ГБ или больше, максимум 10 % от емкости раздела диска.
Если размер диска меньше 40 ГБ, объем мусора составляет 4 ГБ плюс 5 % от емкости раздела диска. Что происходит, когда достигается максимальный предел вместимости мусорного бака?
С помощью аналогового изображения мы можем представить себе мусорное ведро, переполненное бумагами, из которого выпадают те, что сверху (те, которые недавно выбросили). Однако в Windows это происходит не так.Корзина Windows скрупулезно следует системе FIFO (Первым прибыл, первым обслужен ), для которого Файлы, хранившиеся там дольше всего, удаляются без возможности восстановления, чтобы освободить место для новых.
Еще мы должны знать, что когда мы пытаемся отправить в корзину файл, размер которого превышает его общую емкость, он будет напрямую удален и возможности его восстановления больше не будет.
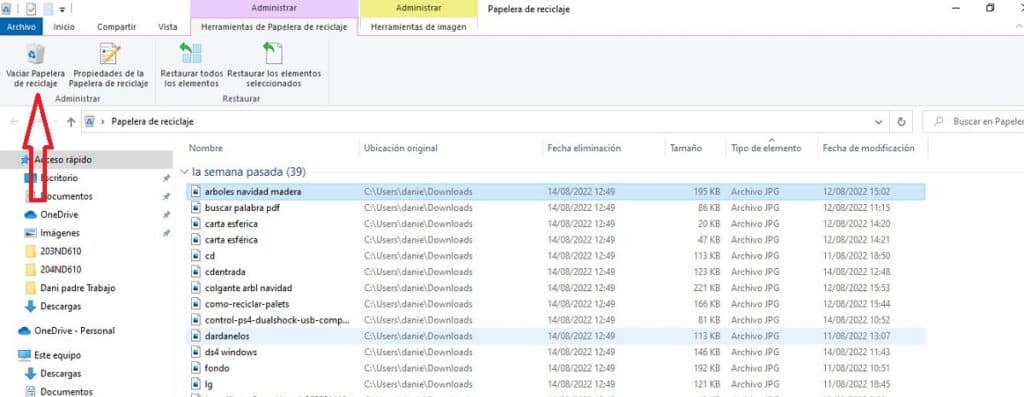
мусорное содержимое
Очистить корзину в Windows можно двумя способами: вручную и автоматически. Мы будем использовать тот или иной вариант в зависимости от того, что мы хотим сделать в каждой ситуации:
Ручной режим
- Это самый простой и наиболее рекомендуемый метод, если мы не используем мусорное ведро слишком часто или хотим в последний раз взглянуть на хранящиеся предметы, прежде чем выбросить их навсегда. Следующие шаги следующие: Для начала вам нужно сделатьдважды щелкните значок корзины
- . Откроется папка, где будет отображено все ее содержимое. Во вкладке “Управлять” нажмите на опцию«Очистите мусорную корзину»
который используется для удаления всех элементов в папке. Однако существует также вариантпросмотрите элементы один за другим и удалите их выборочно
выбрав те, которые мы хотим исчезнуть, а затем, используя правую кнопку мыши, выбрав опцию «Удалить». Надо сказать, что, следуя этим же шагам, мы также можем восстанавливать предметы из корзины
(все блоком или по одному), возвращая их на исходное место.
Автоматический режим Чтобы не быть всегда в курсе мусора и его содержимого, гораздо удобнее использовать автоматическое опорожнение с помощью таких программ, как Автоматическая корзина
или похожие. Если коротко, то речь идет об установке на наш компьютер программного обеспечения, отвечающего за удаление элементов из корзины время от времени: каждую неделю, каждый месяц, каждый раз при запуске компьютера и т. д. Как мы хотим.
Где находится значок корзины в Windows 10? Напоследок предлагаем решение проблемы, с которой столкнулись многие пользователи Windows 10: значок корзины исчез с рабочего стола
- и нет возможности вернуть его. К счастью, способ его восстановления очень прост: Мы собираемся
- «Настройки Windows». Затем мы выбираем вариант«Персонализация»
- . Далее мы нажимаем на «Темы» сначала а потом о
- «Настройки значков на рабочем столе».
Идем к иконке корзины и ставим галочку активации.
Как только это будет сделано, значок снова станет видимым на нашем рабочем столе. Так просто, как, что.





