Как узнать, сколько оперативной памяти установлено на вашем компьютере с Windows 10

Может быть много пользователей, которые не знаю, сколько оперативной памяти у вашего компьютера с Windows 10. Во многих случаях мы можем забыть или просто не знать. Эта информация важна, особенно если мы подозреваем, что компьютер в этом смысле несколько мал, чтобы иметь возможность рассмотреть, необходимо ли его расширять. Для этого нам необходимо знать эту информацию.
К счастью, В Windows 10 есть возможность всегда знать объем оперативной памяти. который мы установили на компьютер. Важно знать это всегда, будь то из любопытства или потому, что мы думаем о его расширении, или если мы хотим купить новый компьютер, который мы хотим иметь в этом отношении большей мощности.
В этом смысле, нам не нужно ничего устанавливать чтобы узнать эту информацию на нашем компьютере. Поскольку мы можем просмотреть его непосредственно на компьютере, нам просто нужно выполнить пару шагов в настройке, и мы сможем узнать эту деталь. Так что проблем с получением этой информации у вас не возникнет.

Связанная статья:
Каковы различия между используемой оперативной памятью и установленной оперативной памятью?
Объем установленной оперативной памяти
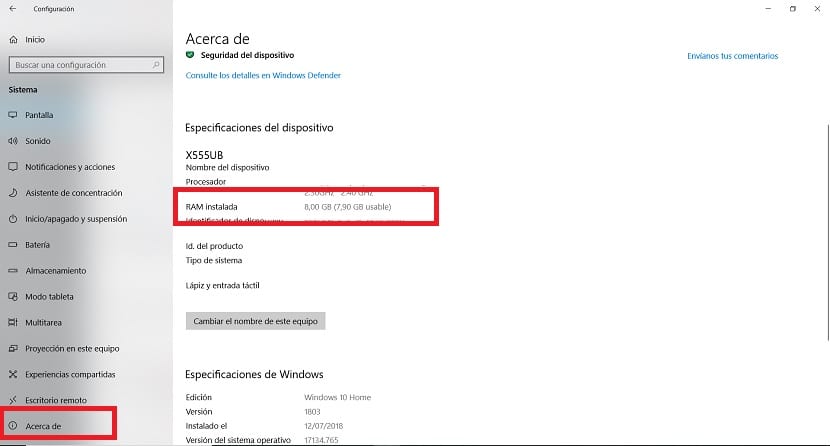
Первое, что нам предстоит сделать это открыть настройки Windows 10. Для этого у нас есть три разных способа. Мы можем открыть меню «Пуск» и щелкнуть значок шестеренки или использовать комбинацию клавиш Win + I. Или мы можем открыть панель уведомлений, где обычно также есть значок для входа в настройки. Все эти три способа это позволяют, поэтому через пару секунд на экране откроются настройки компьютера. Тогда мы готовы начать с этих шагов.
В конфигурации нам нужно войти в системный раздел, который обычно появляется первым на экране. Оказавшись внутри него, смотрим на колонну с левой стороны. Приходится идти к последнему из вариантов, который называется «О программе». Это раздел, в котором мы будем иметь ряд данных о нашем компьютере, включая объем установленной оперативной памяти. Поэтому мы нажимаем на эту опцию.
Этот раздел откроется на экране через пару секунд и там у нас будет различная информация о нашем компьютере. Одним из отображаемых данных является объем оперативной памяти. который мы установили в Windows 10. Таким образом, мы можем сразу увидеть эту информацию и, таким образом, узнать ее без каких-либо проблем. Эта информация поможет нам узнать, необходимо ли увеличивать эту сумму для повышения производительности, если ваш компьютер это позволяет.
Поиск в Интернете

Мы можем не только искать настройки Windows 10, так как всегда есть возможность поиска в Интернете. Вы можете знать имя своего компьютера, особенно если вы купили ноутбук. Возможно, вы даже заказали его в интернет-магазине, поэтому название ноутбука или компьютера вы сможете найти в своей электронной почте. Имея эту информацию, остается только поискать ее в Google.
Зайти можно на сайт производителя или в интернет-магазин., где будет показан объем оперативной памяти, встроенной в указанную модель. Это еще один способ узнать эту цифру, не предпринимая слишком много шагов. Хотя в этом случае необходимо знать имя компьютера — информацию, которая не всегда известна большинству пользователей. Но это процесс, который не представляет особых сложностей, и через пару минут мы должны получить доступ к указанным данным.
В этом смысле существенным аспектом является это проверить, можно ли расширить оперативную память. Многие компьютеры позволяют нам это сделать, хотя у других такая возможность есть не всегда. Поэтому, если вы задумались о его расширении, проверьте, позволяет ли это ваш ноутбук и, прежде всего, насколько еще вы можете расширить его на этой модели с помощью Windows 10. Чтобы максимально эффективно использовать это устройство.





