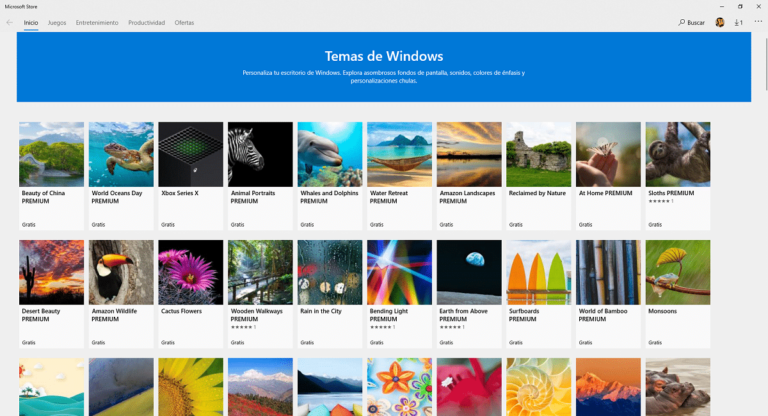Как изменить IP-адрес моего компьютера?
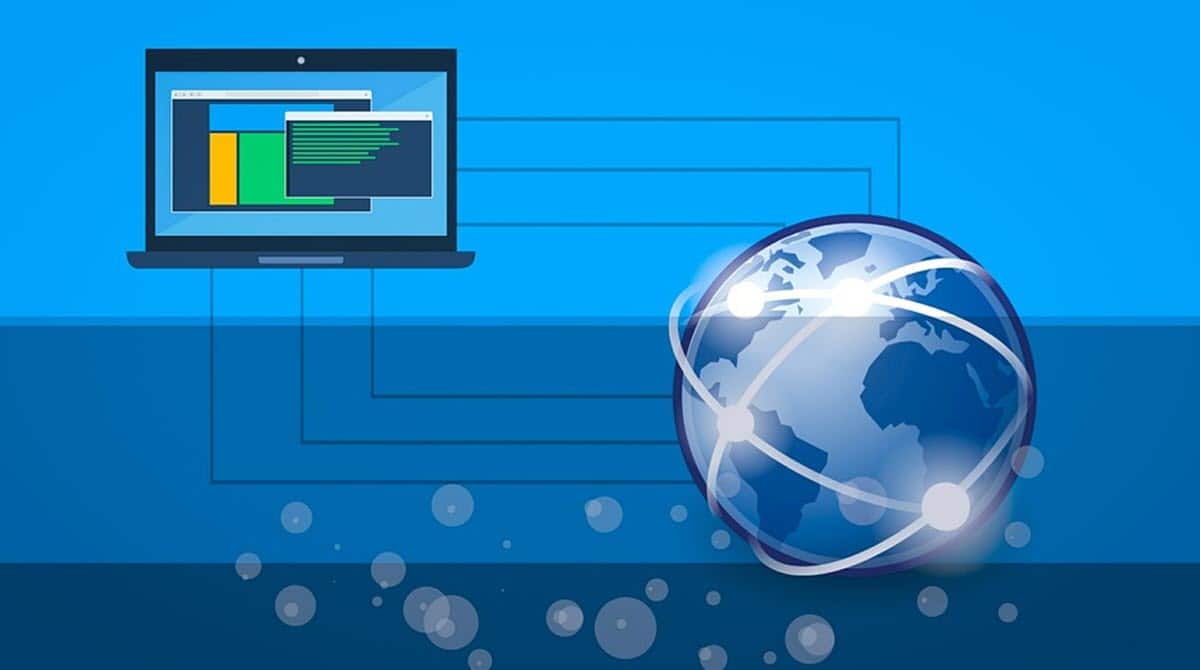
Как изменить IP-адрес моего компьютера — одно из наиболее частых сомнений и потребностей, с которыми мы можем столкнуться при ежедневном использовании сетевого компьютера. IP — это данные, которые мы обычно используем для настройки приложений, онлайн-игр, удаленного доступа и многого другого. Поэтому пользователям необходимо знать, как получить к нему доступ, как для просмотра, так и для редактирования.. Если вы все еще не знаете, как это сделать, вы попали по адресу, потому что мы собираемся показать вам, какие шаги необходимо предпринять, чтобы достичь этого.
Следует отметить, что это довольно простая задача для Windows и что, кроме того, у нас есть несколько альтернатив для ее достижения с помощью собственных опций, предлагаемых операционной системой.
Что такое IP-адрес?
Прежде чем узнать, как изменить IP-адрес моего компьютера, необходимо знать, что такое IP-адрес и для чего он нужен. В этом смысле, когда мы говорим об IP-адресах, мы имеем в виду числовую комбинацию, которая служит идентификацией любого устройства, находящегося в сети. Это уникальные данные для каждого компьютера, смартфона, маршрутизатора или сетевого компонента, которые позволяют вам подключиться к платформе и стать ее частью навсегда или временно.
Сети работают по логике, аналогичной тому, как мы соединяемся как люди или общество. То есть, чтобы быть частью группы, другие должны знать, что вы там находитесь, а также как с вами общаться. Это было перенесено в компьютерные сети, благодаря чему каждый компьютер имеет идентификационный номер, и данные отправляются непосредственно на каждый из них.
В этом смысле изменение IP-адреса моего компьютера имеет разные применения в зависимости от потребностей пользователя. Например, существуют сети, для подключения к которым требуются определенные IP-адреса, что требует от нас внесения изменений, чтобы получить к ним доступ.. Хотя мотивы могут быть разными, процессы внесения изменений также имеют несколько путей, и мы собираемся их рассмотреть.
Как изменить IP-адрес моего компьютера?
Из собственных опций Windows
Первый способ, которым мы собираемся показать вам, как изменить IP-адрес моего компьютера, — это использовать встроенные параметры Windows. Операционная система предлагает очень простой процесс для достижения этой цели и начинается с перехода в раздел «Сетевые подключения».. Для этого у нас есть очень простой метод; нажмите комбинацию клавиш Windows+R введите следующую команду и нажмите Enter:
NCPA.CPL
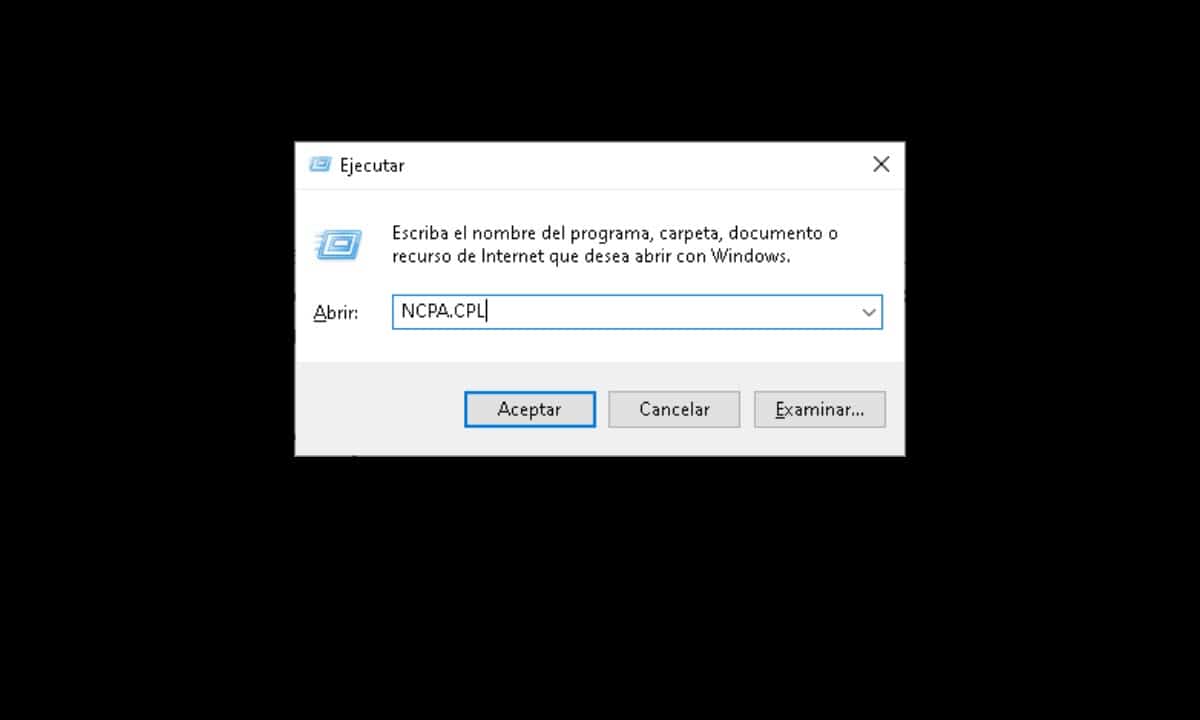
Сразу откроется экран, на котором вы увидите различные сетевые карты, к которым может подключиться ваш компьютер. В этом смысле вам придется выбрать тот, который вы используете в данный момент, обычно это Wi-Fi или Ethernet.
Как только вы определите, откуда вы подключены, щелкните правой кнопкой мыши соответствующий значок и выберите «Характеристики».

Откроется небольшое окно со списком опций, нам нужно найти тот, который обозначен как «Включить Интернет-протокол версии 4 (TCP/IPv4)», нажмите на него и выберите «Характеристики».

Далее откроется еще одно окно с настройкой IP-адреса компьютера.

Чтобы изменить IP-адрес моего компьютера, нажмите «Использовать следующий IP-адрес» и введите тот, который вам нужен в соответствии с требованиями сети.
Наконец, нажмите «Принять» и все.
Из командной строки
Этот вариант немного сложнее, однако его стоит знать, поскольку он может помочь нам в некоторых ситуациях. Чтобы начать, нам нужно открыть экземпляр командной строки с правами администратора. Сделать это очень просто: щелкните меню «Пуск», введите CMD, а затем нажмите кнопку «Запуск от имени администратора», которая появляется справа.
Когда мы находимся перед интерпретатором команд, нам нужно знать сетевые данные, чтобы затем изменить IP-адрес. В этом смысле введите следующую команду и нажмите Enter:
netsh-интерфейс ipv4 показать конфигурацию
Будет отображена информация обо всех ваших сетевых интерфейсах, поэтому вам нужно будет найти тот, который вы используете. Например, если вы подключены через Wi-Fi, то ищите раздел «Настройки интерфейса Wi-Fi»..
Отсюда нам нужно получить имя интерфейса, маску подсети и шлюз по умолчанию.
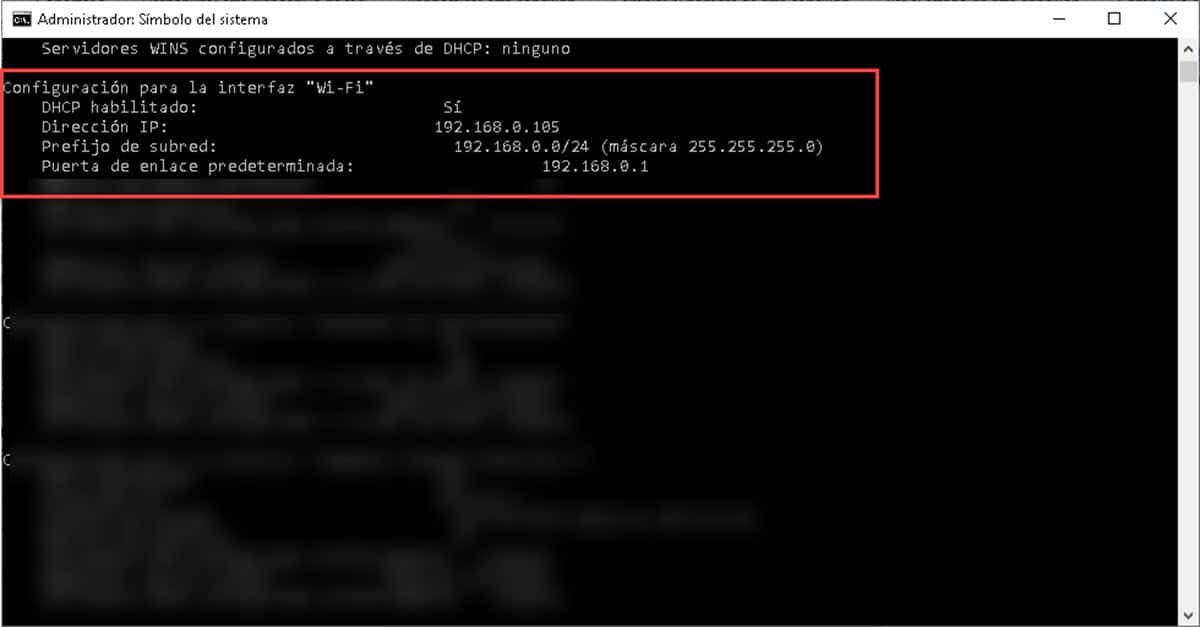
Затем мы введем команду, направленную на изменение IP-адреса моего ПК. Это следующее:
Netsh интерфейс ipv4 set Address name = «Имя интерфейса» статический «IP-адрес» «Маска подсети» «шлюз».
Чтобы вставить его в интерпретатор команд, у нас будет что-то вроде этого:
Интерфейс Netsh ipv4 set Address name=»Wi-Fi» статический 192.168.0.100 255.255.255.0 192.168.0.1
Нажатие Enter применит изменения, и вы сразу же получите новый IP-адрес.. Хотя этот процесс намного сложнее предыдущего, он может быть работоспособен в средах, где у нас нет графического интерфейса и нам необходимо обновить IP-адрес оборудования.