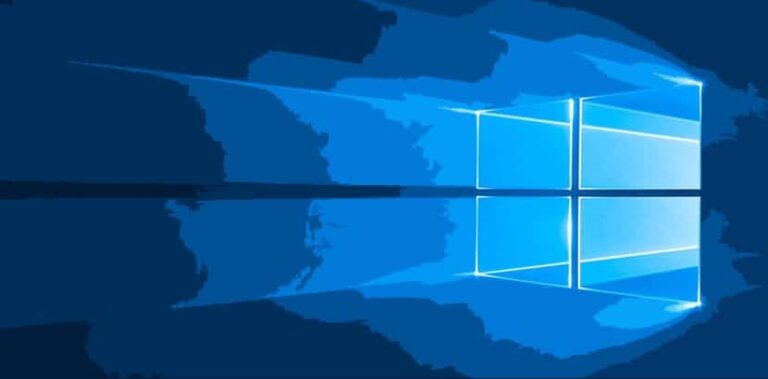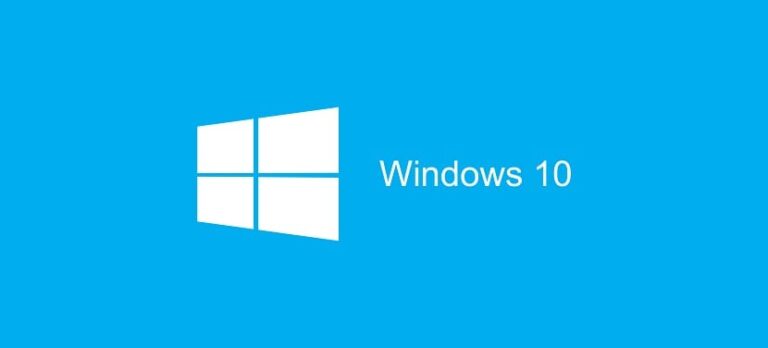Как удалить программы из автозагрузки Windows 11

Каждый раз, когда мы включаем или перезагружаем компьютер с Windows 11, определенные программы активируются автоматически. Пользователи имеют возможность решать, какие программы им следует использовать, исходя из своих потребностей. Некоторые из них необходимы и очень полезны, однако другие могут быть необязательными и даже раздражать. Вот почему необходимо знать как удалить программы из автозагрузки Windows 11.
Самое важное, что мы должны знать, это то, что эти программы, которые запускаются при запуске, могут помочь нам добиться большей гибкости, если мы обычно их используем. Однако необходимо учитывать, что при этом они потребляют довольно много ресурсов. Это приводит к более медленному старту.
Папка автозагрузки Windows 11
В Windows 11 есть определенная скрытая папка ( домашняя папка), в который любой пользователь может добавить исполняемые файлы программ, которые он хочет запускать в процессе загрузки системы. Эти программы прописываются в виде списка из Диспетчера задач.
В принципе, ограничений на добавление автозагрузочных программ нет, хотя, если их будет слишком много, нашему компьютеру придется работать больше. Другими словами: чем больше программ запускается во время запуска операционной системы, тем больше времени потребуется для ее завершения.
С самого начала, Нехорошо иметь слишком много программ в папке автозагрузки Windows 11., только те, которые действительно необходимы и существенны. И именно поэтому мы должны знать, что делать, чтобы их устранить.
Чтобы лучше все понять и правильно выполнить все действия, ниже мы объясним следующее: во-первых, как добавлять программы в папку автозагрузки Windows 11; затем, что нужно сделать, чтобы их устранить. Наконец, мы также объясним, как отключить программы, работающие в фоновом режиме.
Запустить программу при загрузке Windows 11

Чтобы включить программу в вышеупомянутую папку автозагрузки Windows 11 и, следовательно, чтобы она запускалась во время запуска, мы должны выполнить следующие простые шаги:
- Прежде всего, мы выполняем поиск программы который мы хотим запустить во время загрузки с помощью кнопки поиска.
- Выбираем программу из результатов поиска, щелкнув правой кнопкой мыши по ее иконке.
- В следующем появившемся меню выбираем «Открытая локация».
- Следующий шаг — скопировать из этой папки прямой доступ к программе.
- Затем открываем следующую папку: C:\Users\NombreDeUsuario\AppData\Roaming\Microsoft\Windows\Меню «Пуск»\Программы\Автозагрузкакуда вставляем скопированный ранее ярлык.
Вот и все. Как только файл или ярлык появится в папке автозагрузки Windows 11, программа будет готова к автоматическому запуску каждый раз, когда мы включаем или перезагружаем компьютер.
Удаление программ из автозагрузки Windows 11
Теперь, когда мы знаем, как программы добавляются в папку автозагрузки Windows 11, давайте посмотрим, какова процедура их удаления:
- Первое, что нужно сделать, это открыть Диспетчер задач с помощью тройной комбинации клавиш Ctrl + Shift + Escape.
- Затем переходим на вкладку Начинать. Там мы найдем список всех программ, приложений и другого программного обеспечения, которые запускаются при запуске операционной системы Windows 11.
- Как только элемент, который мы хотим удалить из автозагрузки, находится в списке, мы щелкаем по нему правой кнопкой мыши и в открывшемся далее раскрывающемся меню выбираем опцию “Запрещать”.
Благодаря этому отключенная программа больше не будет запускаться каждый раз при запуске операционной системы Windows 11 при запуске компьютера. Мы заметим это по скорости запуска после остановки этих программ.
Отключить фоновые программы
Теперь, когда мы знаем, как изменить параметры запуска в Windows 11, чтобы решить, какие программы будут запускаться во время запуска нашего ПК, пришло время обратиться к еще одному связанному с этим вопросу: приложения, работающие в фоновом режиме.
Эти программы не так требовательны к ресурсам, как те, о которых мы упоминали ранее, поскольку они являются родными для Microsoft и очень хорошо интегрируются в систему. Однако желательно отключить их, если мы их не используем. Вот как мы можем это сделать:
- Для начала открываем меню «Пуск» и переходим непосредственно к “Параметр”.
- Тогда мы будем “Приложения” и в появившемся меню выбираем «Приложения и возможности».
- Затем мы переходим к каждому из приложений, которые хотим отключить с самого начала, и щелкаем левой кнопкой мыши, чтобы перейти к “Расширенные настройки”.
- Дальше выбираем «Разрешения фонового приложения«, где мы выбираем “Никогда”.
Но, Какие приложения работают в фоновом режиме и их следует удалить? Список может быть довольно обширным, но среди наиболее распространенных можно отметить следующие: Центр мнений, Почта, Кортана, Пасьянс, Команды и т.д. Каждый человек сам выбирает, какие из них удалять, а какие не удалять.