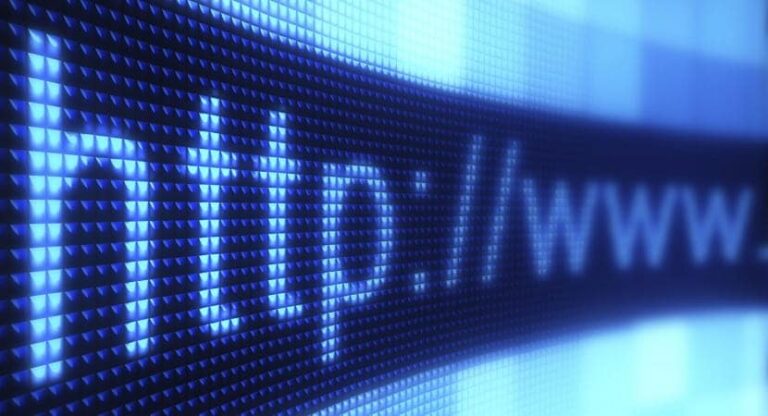Как удалить раздел восстановления Windows?

Если вы приобрели новый компьютер или у вас установлена чистая Windows, вы, возможно, заметили, что существует раздел, который вы не распознаете и создали. Это раздел восстановления — место на жестком диске, зарезервированное Windows, а также производителями, где хранятся все ресурсы, необходимые для восстановления системы в случае серьезного сбоя. В этом разделе представлены различные инструменты для восстановления Windows, и иногда бренды обычно включают образы системы и драйверы для восстановления их до заводских настроек. Тем не менее, Поскольку это разделение можно использовать для хранения файлов, многие пользователи предпочитают обходиться без него. В этом смысле мы собираемся показать вам все шаги, которые необходимо выполнить для удаления раздела восстановления Windows.
Этот процесс несколько деликатный, так как мы удаляем раздел, предназначенный для восстановления системы. Однако, если вы уверены, что сможете восстановить дисковое пространство, мы расскажем вам все, что вам нужно знать.
Действия по удалению раздела восстановления в Windows 10
Как мы упоминали ранее, удаление раздела восстановления несет в себе некоторые риски, связанные с потерей возможности легко восстановить систему. Кроме тогоСтоит отметить, что мы будем работать с диспетчером дисков Windows, а это означает, что нужно быть очень точным на каждом этапе, чтобы избежать таких ошибок, как удаление неправильного раздела.
Шаг 1. Создайте резервную копию
Первым шагом в этом процессе является вопрос профилактики, который мы должны выполнять при выполнении любой задачи, связанной с работой с основными областями системы, в данном случае с жестким диском. В этом смысле, Создание резервной копии позволит нам иметь резервную копию наших файлов, чтобы защитить их от любых сбоев.
Создать резервную копию так же просто, как использовать внешний накопитель и сохранить наиболее важные файлы или все файлы, которые у вас есть в сеансе. вопросЧтобы сохранить все одним движением, просто следуйте следующему маршруту:
- Введите команду.
- Введите диск C.
- Войдите в папку «Пользователи».
- Выберите папку, соответствующую вашему сеансу, и полностью скопируйте ее на свой накопитель.
Шаг 2. Войдите в Диспетчер дисков.
Далее мы увидим раздел, который мы хотим удалить, в интерфейсе, который предлагает для этого система: Диспетчер дисков. Чтобы войти в этот раздел, щелкните правой кнопкой мыши меню «Пуск» и выберите «Диспетчер дисков».
Откроется небольшое окно, в котором вы увидите два раздела: верхний, где перечислены доступные разделы на диске, и нижний, графическое представление того, как они распределены. На этом этапе мы должны выделить два разных раздела восстановления, которые мы можем найти.
Прежде всего, у нас есть OEM-разделы восстановления, то есть те, которые заложены производителем оборудования.. Они очень полезны, поскольку включают в себя образ системы и драйверы компьютера, поэтому вы всегда можете сбросить настройки до заводских настроек. К тому же они обычно занимают немало места, более 2Гб.
Со своей стороны, раздел восстановления Windows создается во время установки операционной системы.. Он имеет примерный вес от 800 до 900 МБ и содержит файлы, предназначенные для восстановления Windows в случае сбоя в тех, которые используются.
Оба раздела можно удалить, однако следует учитывать, что при удалении OEM гарантия на устройство будет потеряна.
Шаг 3. Выберите и удалите раздел.
На предыдущем шаге мы графически увидели доступные разделы и их распределение в системе. Теперь, чтобы удалить раздел восстановления, мы обратимся к родному инструменту на основе оболочки. В этом смысле щелкните меню «Пуск», введите Diskpart и, когда он появится в результатах, запустите его от имени администратора.
Откроется окно, идентичное командной строке, поэтому оно будет вам очень знакомо. Затем введите команду List Disk и нажмите Enter, вы сразу увидите все диски, подключенные к компьютеру, в списке. Это не что иное, как та же информация, которую мы видели на предыдущем шаге.. Нас интересует проверка номера диска, присвоенного тому диску, который содержит раздел, который мы хотим удалить, обычно это 0. Однако, если в вашем случае это другой номер, вам нужно будет изменить только этот номер.
Таким образом, следующей командой, которую мы будем использовать, будет выбор соответствующего диска. Для этого введите: Выберите Диск 0 и нажмите Enter.. Ответом на эту команду должно быть «Диск 0 теперь выбран».
Теперь мы собираемся перечислить разделы, имеющиеся на выбранном нами диске. Для этого введите следующую команду: List Partition и нажмите Enter.. Сразу же отобразится таблица с разделами, обозначенными номерами, как и на жестких дисках. Следующим шагом будет выбор раздела, который мы собираемся удалить, и для этого вы должны написать: Выберите раздел 0 и нажмите Enter. Система ответит на эту команду сообщением «Раздел 0 теперь является выбранным разделом».
На этом этапе мы удалим соответствующий раздел, и для этого вам необходимо ввести следующую команду: Удалить переопределение раздела и нажать Enter.. Через несколько секунд раздел будет стерт.
Шаг 4. Вернитесь в диспетчер дисков и расширьте том.
Когда вы вернетесь в диспетчер дисков, вы увидите, что раздел, который мы только что удалили, теперь отображается как нераспределенное пространство.. Это означает, что процесс прошел успешно, и теперь остается только расширить объем, чтобы использовать пространство. В этом смысле щелкните правой кнопкой мыши раздел, а затем выберите опцию «Расширить том», чтобы объединить его с тем, который вы используете в данный момент.