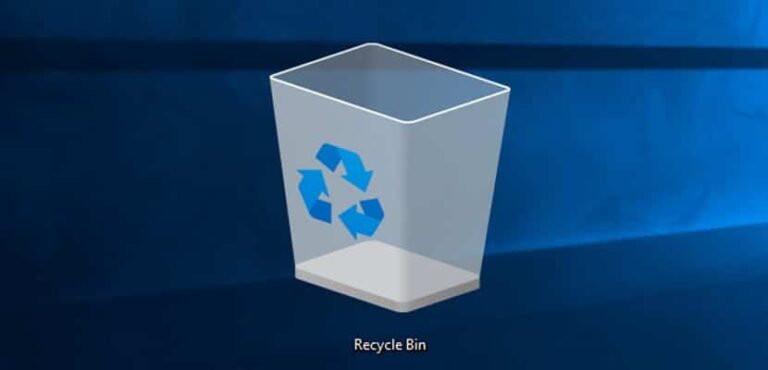Как скачать и установить Tor Browser на Windows
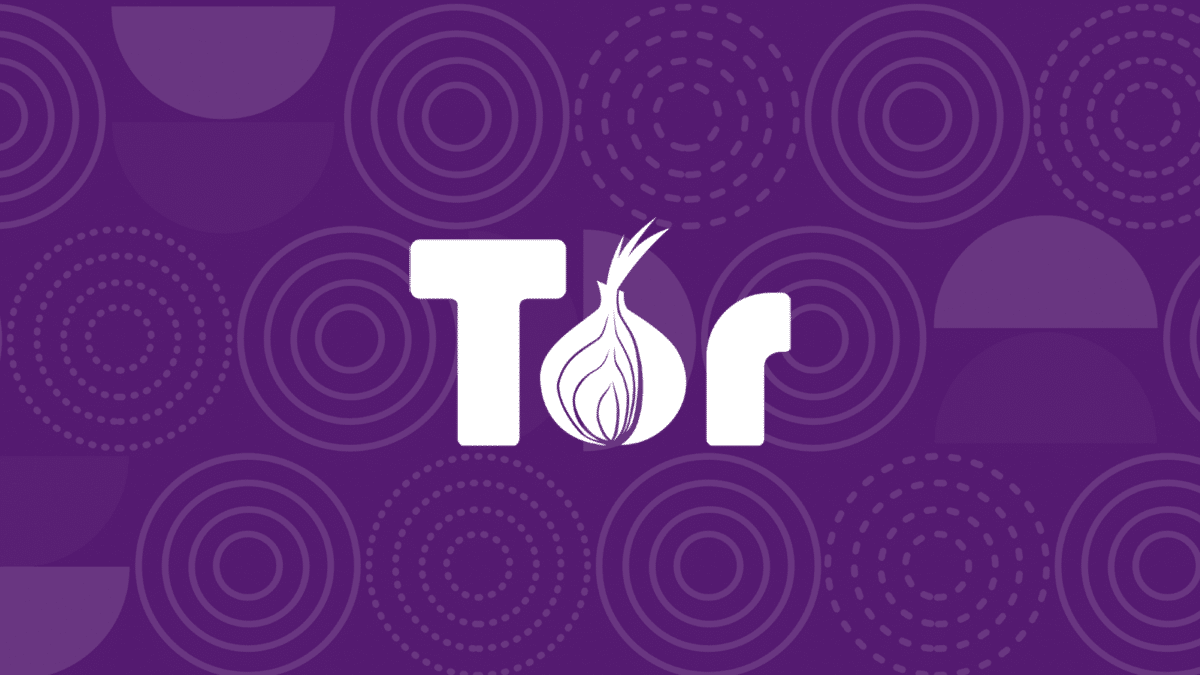
Просматривая Интернет, Предоставляется множество данных об используемом оборудовании. относительно различных услуг, таких как веб-страницы и инструменты отслеживания, благодаря которым можно легко получить доступ к данным владельца.
В качестве решения возникает Tor Browser, веб-браузер, который позволяет вам просматривать страницы гораздо более анонимно. в сети благодаря возможности избежать отслеживания и многоуровневому шифрованию, с помощью которого перенаправляются запросы, что позволяет значительно избежать риска, особенно при доступе к подозрительным веб-страницам или известным Глубокая паутина.
Браузер Tor: вот как вы можете установить этот анонимный браузер на свой компьютер с Windows.
Как мы уже упоминали, этот браузер довольно известен тем, что помогает вам оставаться анонимным в Интернете, обеспечивая конфиденциальный и безопасный просмотр. В данном случае это совершенно бесплатный браузер, поэтому вы можете скачать установщик напрямую с официального сайта проектавыбрав версию для Windows.
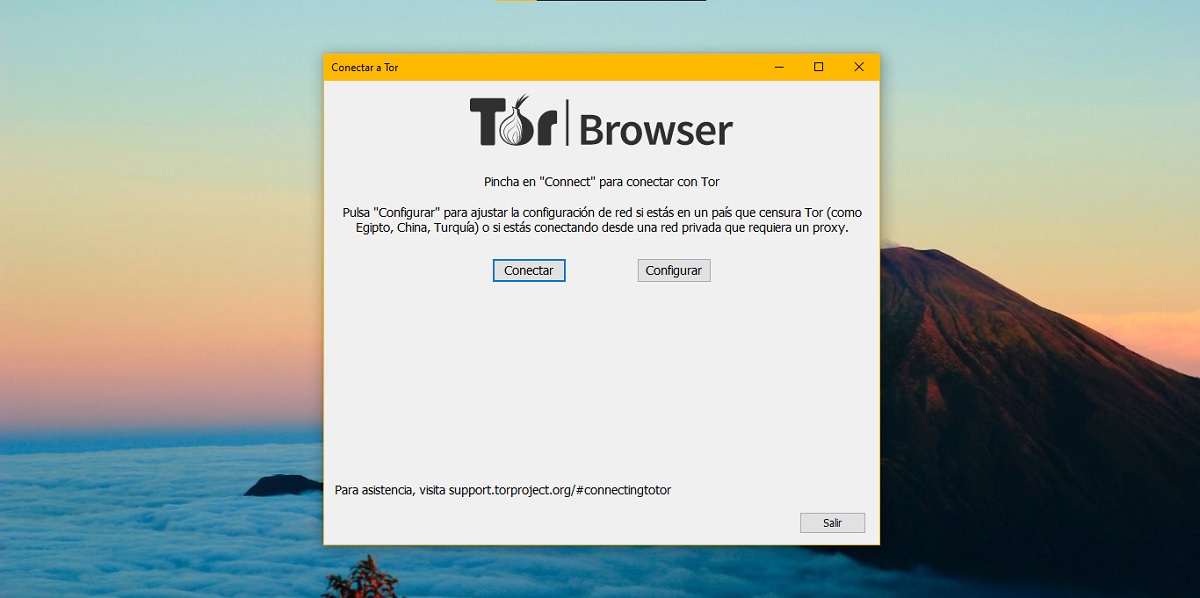
Установка рассматриваемого веб-браузера довольно проста, как если бы это была любая другая программа. Как только он завершится, когда вы впервые откроете Tor Browser, Появится окно, чтобы убедиться, что ваш компьютер может подключиться к сети Tor.. Очень важно нажимать кнопку подключения только в том случае, если вы знаете, что ее можно использовать в вашей стране.
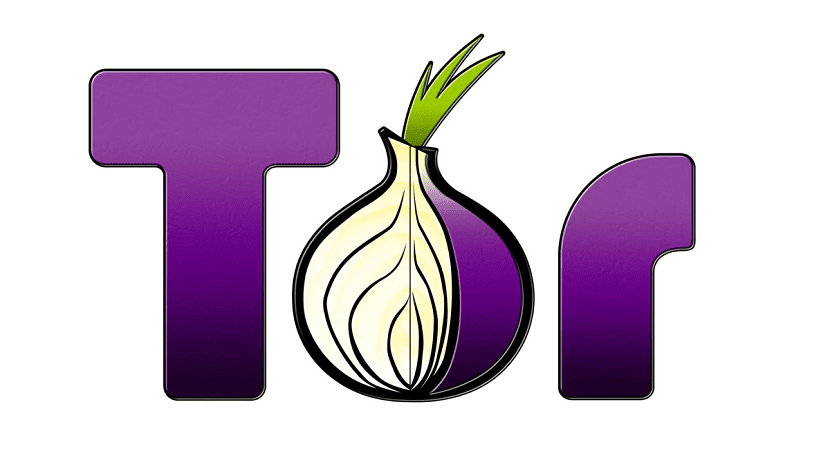
Связанная статья:
Что такое ТОР и для чего он нужен?
Через несколько секунд ваше устройство успешно подключится к сети, и вы сможете начать пользоваться браузером. В этом случае, Он вдохновлен проектом Mozilla Firefox, поэтому его интерфейс очень похож.. Вы можете поместить в адресную строку любой сайт и он будет нормально загружаться (в том числе домены .лук популярный в Глубокая паутина).
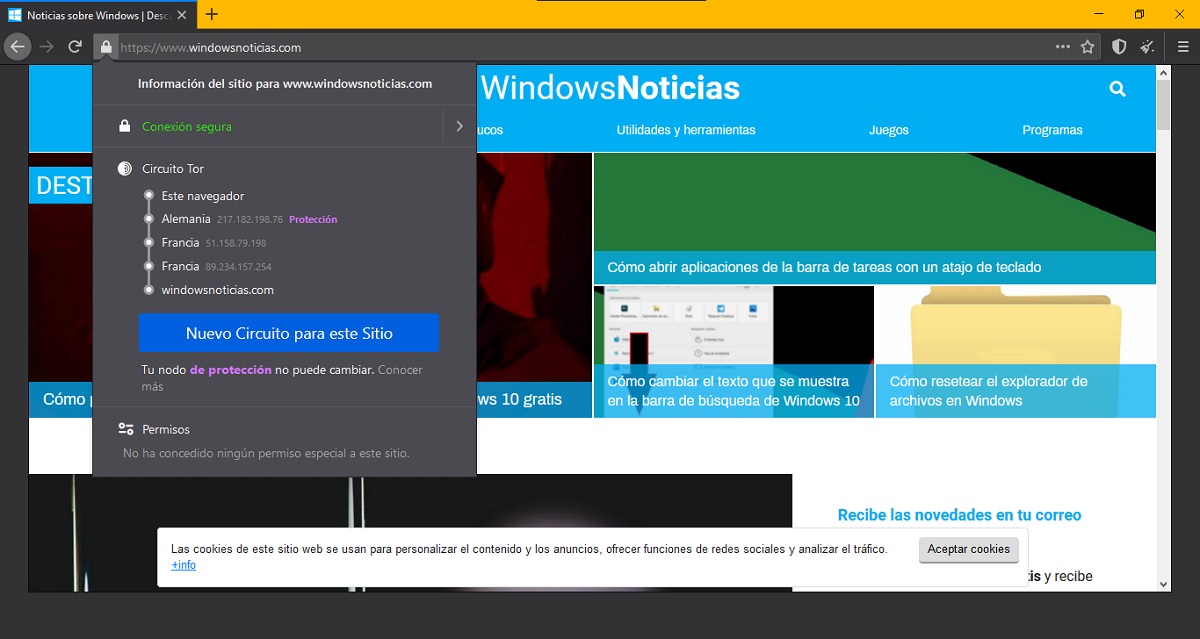
Более подробно, при использовании браузера вы можете проверить маршрут, пройденный через сеть Tor. Для этого вам просто нужно нажать на кнопку значок замка в левом верхнем углу, и появятся различные серверы, через которые маршрутизируется ваше соединение, а также соответствующие предоставленные IP-адреса.