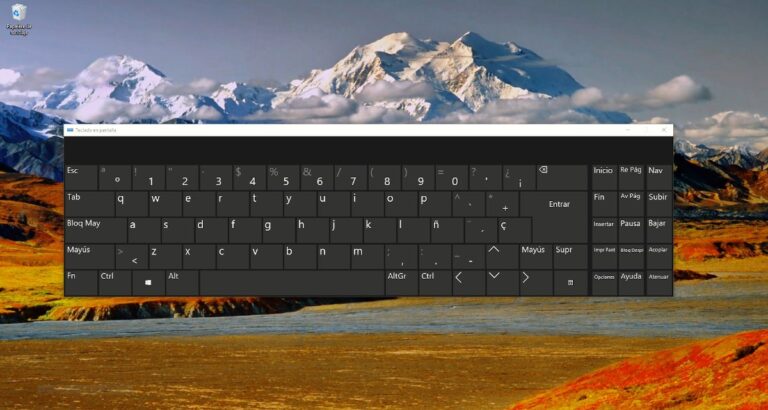Как удалить принтер из Windows

При взаимодействии с устройствами, установленными на нашем компьютере, всегда желательно стараться использовать только те, которые мы присоединились к нашей командеустраняя все те, которые больше не подключены к нашему оборудованию, либо потому, что они перестали работать, либо потому, что мы отключили их навсегда.
Windows регистрирует все устройства, которые мы подключили к нашему компьютеру, так что, когда нам придется их использовать, нам просто нужно их включить и все, нет необходимости устанавливать драйверы и так далее снова. Если вы считаете, что пришло время почистить устройство, которым вы не пользуетесь, приглашаю вас продолжить чтение.
Принтеры — один из элементов, особенно если мы работаем в офисе, элементы, жизненный цикл, обычно короткий (в зависимости от его качества), поэтому при печати документа вы, вероятно, встретите более одного принтера. Чтобы не ждать вечно, пока документ появится на несуществующем принтере, лучшее, что мы можем сделать, — это удалить его из устройств, настроенных и доступных на нашем компьютере.
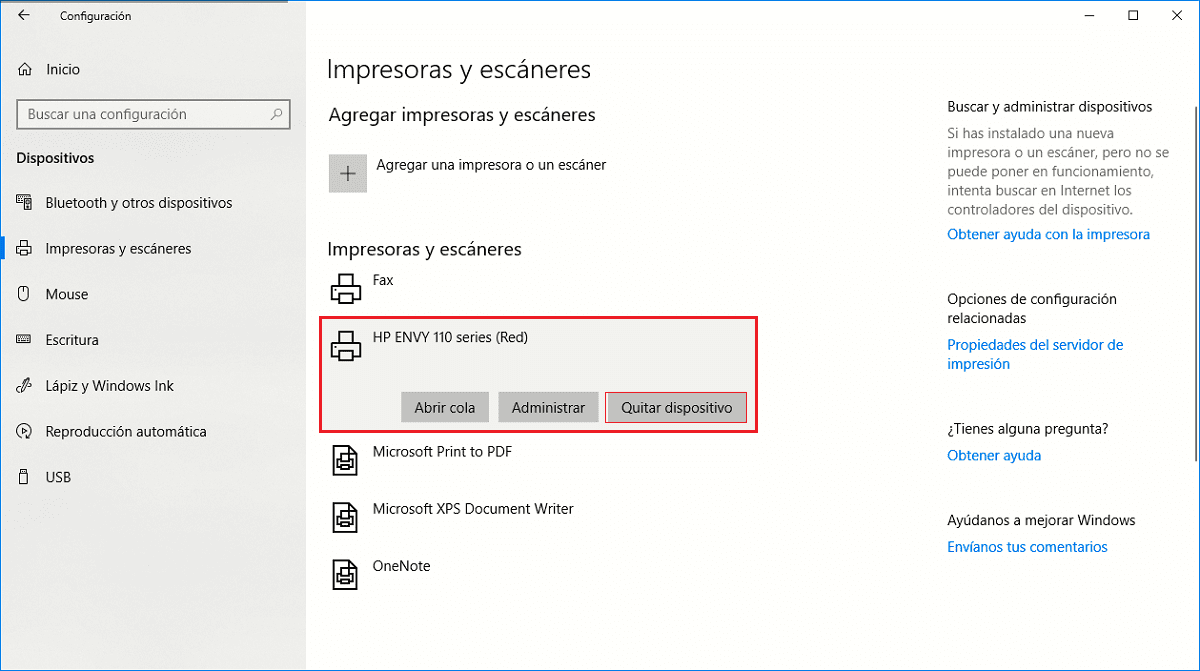
- Прежде всего, мы должны получить доступ к параметрам конфигурации Windows с помощью сочетания клавиш Windows Key + i или через меню «Пуск», щелкнув шестеренку.
- Далее нажимаем Устройства.
- Далее в левом столбце нажмите на Принтеры и сканеры.
- В правом столбце переходим к Принтеры и сканерыгде будут отображаться все принтеры и сканеры, которые мы связали с нашей командой.
- Чтобы удалить принтер, который мы по какой-либо причине не используем, нам просто нужно Нажмите на него и нажмите «Удалить устройство». в появившемся окне параметров.