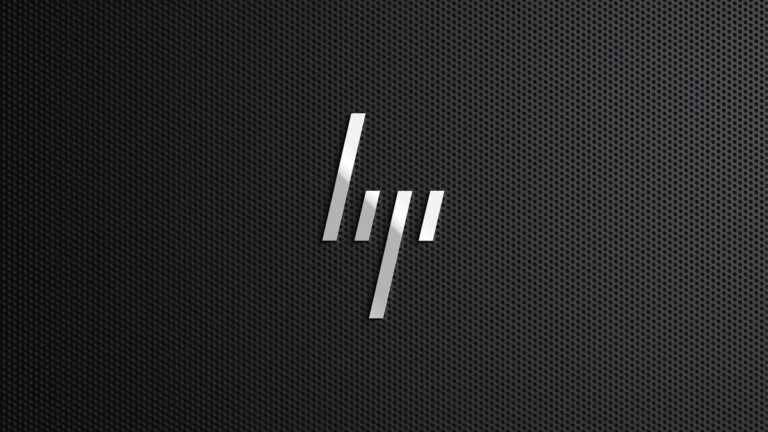Как нумеровать страницы Word с нужной страницы

В особенно длинных текстовых документах всегда желательно установить некоторую нумерацию страниц, чтобы обеспечить некоторый порядок. Это очень полезно, например, при создании индекса. Если вы оказались в такой ситуации, мы объясним вам это здесь. как нумеровать страницы Word с нужной страницы.
Разумеется, нумерацию страниц документа необходимо производить последовательно. Хотя правда, на обложке никогда не ставится цифра, на самом деле она засчитывается. Вот почему часто можно увидеть, что нумерация документов почти всегда начинается со страницы 3.
В этой статье мы рассмотрим, каков обычный метод нумерации страниц в документе Word, а затем разберем, как это сделать, чтобы нумерация начиналась на конкретной странице, а не в начале.
Нумерация вставок: основной метод
Шаги, которые необходимо выполнить для нумерации страниц Word обычным способом, то есть от начала документа и далее, следующие:
- В открытом документе, на панели инструментов выше, нажимаем на вкладку “Вставлять”.
- Там мы выбираем вариант “Номер страницы”.
- Затем выбираем локацию и желаемый стиль.
- Если вы не хотите, чтобы номер страницы отображался на главной странице, выберите другую главную страницу.
На шаге №2, где мы выбираем «Номер страницы», отображается меню с несколькими опциями. Среди них есть один, способный решить где мы хотим разместить номер страницы. Например, он может находиться вверху страницы, внизу или даже на боковых полях. Существует правило этикета, согласно которому цифры следует располагать справа на нечетных страницах и слева на четных страницах, так как это облегчает чтение.
После того, как нужный нам вариант выбран, мы также можем Выберите точное расположение на странице и числовой формат.
Число страниц Word с определенной точки
Мы уже знаем, что Word позволяет нам не показывать номер страницы на обложке документа. Однако иногда нам может потребоваться начать еще дальше. Например, давайте представим, что наш документ представляет собой длинный академический текст или роман, который включает обложку и титульный лист, пустую титульную страницу, благодарности, юридические ссылки и т. д. В этом случае нумерация может начинаться со страницы 5 или 7.
Этот метод состоит из двух этапов: на первом вам необходимо создать новый пронумерованный раздел в документе; Во-вторых, мы должны установить точную точку, в которой мы хотим, чтобы нумерация начала появляться.
Создать новый нумерованный раздел

Чтобы выполнить это действие, мы должны выполнить следующие шаги:
- Первое, что нам нужно сделать, это поместить курсор на строку перед тем местом, где вы хотите, чтобы раздел 2* начинался.
- Затем в верхнем меню страницы нажимаем на «Верстка» или «Дизайн»имя меняется в зависимости от того, какую версию Word мы используем.
- В появившемся меню ниже выбираем «Разрыв раздела» < «Следующая страница». Будьте внимательны, важно не ошибиться и не выбрать «Разрыв страницы».
- После нажатия будет создан раздел 2, и нумерация начнется на первой странице указанного раздела 2.
Это название раздела, с которого начинается нумерация.

количество страниц в слове Однако еще предстоит решить один вопрос: сделайте нумерацию правильной.
Шаги, которые мы предприняли до сих пор, привели к тому, что нумерация началась, например, со страницы 7, но там будет отображаться цифра 1.
- Мы хотим, чтобы страницы были хорошо пронумерованы, но чтобы нумерация стала видна с того места, где мы хотим. По тому же примеру страницы с 1 по 6 появляются без нумерации, но правильный номер уже появляется на странице 7 (то есть 7). Как это делается? Для этого вам придется сделать еще несколько шагов: Сначала удалим предыдущие номера страниц
- нажав на Раздел 2. Затем в верхнем меню снимаем галочку с опции
- «Ссылка на предыдущую».
- Затем дважды щелкните нижний колонтитул раздела 1, чтобы удалить цифры. Затем выбираем цифру 1 из раздела 2 а затем мы нажимаем “Номер страницы”
- в верхнем левом меню. В меню, которое появится позже, выбираем
- «Формат номера страницы». В появившемся окне нажимаем“Начинать”
указав правильный номер страницы и нажав «ОК».
Заключение
Научиться правильно нумеровать страницы Word может оказаться большим подспорьем при представлении различных документов, как академических, так и профессиональных. Следуя шагам, которые мы объяснили в этом посте, мы сможем установить нумерацию, соответствующую нашим потребностям и предпочтениям.