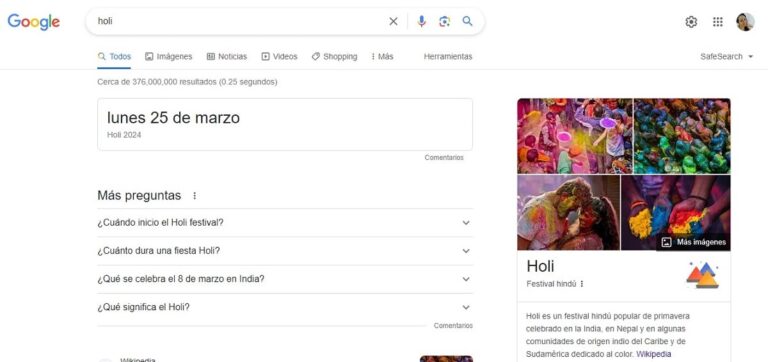Как убрать предупреждение о высокой громкости в Windows 10

Наверняка с вами когда-нибудь случалось, что, когда вы используете наушники во время игры или просмотра фильма, и Предупреждение Windows 10 о «высокой громкости» пропускается. Хотя его присутствие важно, чтобы избежать неправильного использования, оно может раздражать. К счастью, желающие пользователи могут удалить это уведомление. Таким образом, он больше не появится на экране.
Хотя следует сказать, что шаги, которые мы должны предпринять, чтобы устранить это уведомление в Windows 10, несколько крайние. Потому что мы должны Перейдите к удалению элементов управления звуком RealTek.. Но это эффективный и единственный способ удалить это уведомление.
Возможно, найдутся пользователи, которые действительно захотят избавиться от этого уведомления.. Таким образом, эти шаги наверняка помогут вам забыть об этом громком сообщении, которое появляется на вашем компьютере. Что нам делать в этом случае?
Удалить предупреждение о высокой громкости в Windows 10
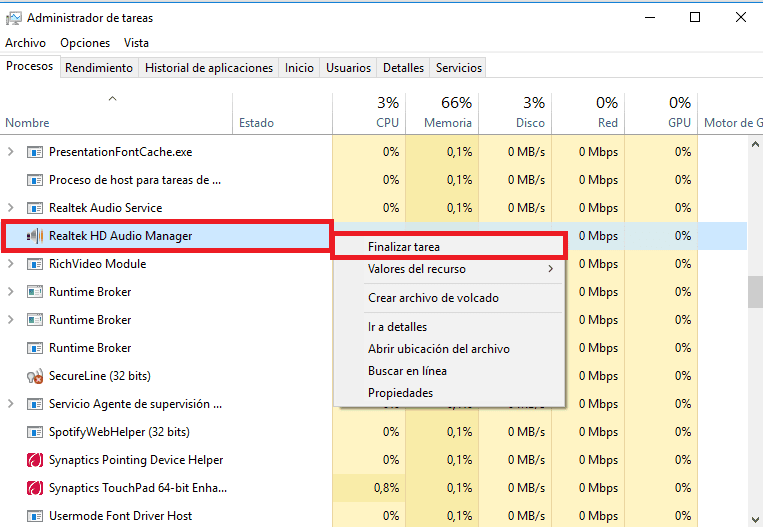
Первое, что нам придется сделать, это удалить элементы управления RealTek. Поэтому нам придется вернуться к аудиодрайверам Windows 10 на компьютере. Таким образом, мы сможем навсегда забыть об этом надоедливом сообщении, появляющемся на экране. Как мы уже говорили вам, речь идет о их полном и окончательном устранении. Так что это важное решение, к которому нельзя относиться легкомысленно.
Нам нужно сначала зайти в диспетчер задач. Там мы должны закройте все открытые процессы RealTek. Это Realtek HD Audio Manager, поэтому найдя его, щелкаем правой кнопкой мыши и завершаем задачу.
После того, как мы это сделали, нам нужно щелкнуть правой кнопкой мыши по кнопке «Пуск» Windows. Мы получим несколько вариантов, из которых мы должны выбрать диспетчер устройств. Когда мы окажемся там, мы должны нажать на стрелку контроллеров звука и видео, и мы увидим, что появляется Realtek. Щелкаем правой кнопкой мыши по этой опции.
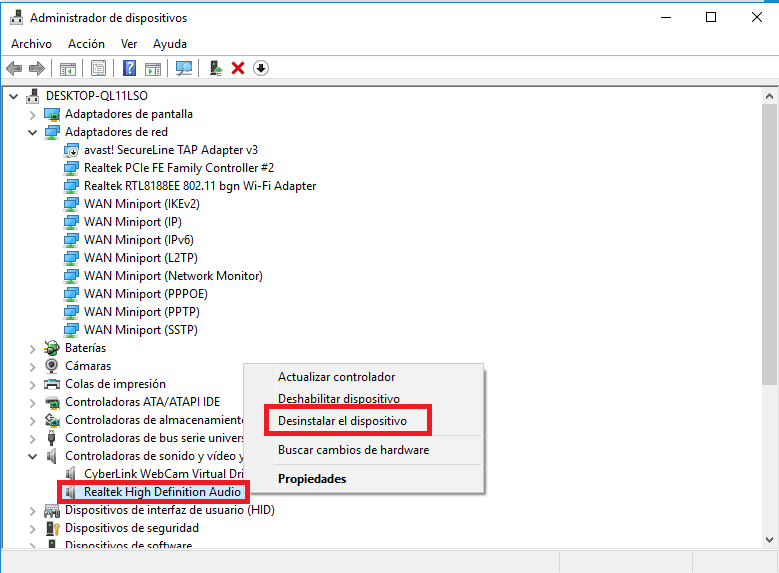
Так, Выбираем вариант удаления устройства. Затем появится всплывающее окно, в котором мы также должны выбрать поле «Удалить программное обеспечение драйвера для этого устройства». Таким образом мы удалим из Windows 10 всё, что связано с Realtek.
Сделав это, мы должны пойти в папка C\program files и там надо искать папку Realtek. Входим в свойства этой папки, щелкнув по ней правой кнопкой мыши. В этих свойствах вы увидите кнопку редактирования, подобную той, которую вы видите на изображении. Мы должны нажать на него, а затем выбрать «Система» и установить все появившиеся флажки запрета.
Причина, по которой мы делаем этот шаг, заключается в том, чтобы запретить переустановку Realtek в Windows 10. Так как если вы этого не сделаете, то он, скорее всего, будет переустановлен, что сделает процесс, который мы проводим до сих пор, бесполезным.
Сменить драйверы
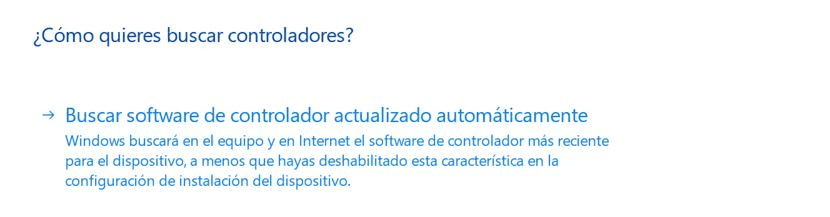
Если мы уже выполнили эти шаги, Пришло время перезагрузить компьютер. Таким образом, внесенные нами изменения будут сохранены, а затем Realtek полностью исчезнет из системы. Когда мы снова получим доступ к компьютеру, пришло время обновить драйверы.
Наверняка мы получим значок с желтым треугольником, который сообщает нам о необходимости обновления звуковых драйверов в Windows 10. Когда это произойдет, мы должны выбрать драйверы Windows: Драйверы аудио высокого разрешения. Таким образом, на компьютере все будет отлично работать.
И этими шагами весь процесс придет к концу. Таким образом, предупреждение о высокой громкости уйдет в прошлое и больше не будет нас беспокоить. Это несколько долгий процесс, хоть и не сложный, но, как видите, несколько экстремальный, ведь мы полностью удалили Realtek с нашего компьютера.