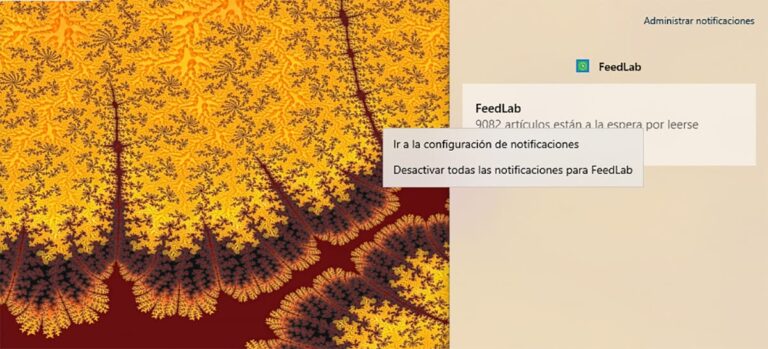История файлов в Windows 10: что это такое и как ее активировать

Windows 10 отвечает за максимальную защиту наших данных и файлов.. Что-то важное на случай сбоя или проблемы в операционной системе. Кроме того, нам предоставляется доступ к ряду инструментов, которые также могут оказаться полезными или заинтересовать в такого рода ситуациях. Одна функция, о которой многие не знают, — это история файлов.
Поэтому ниже мы расскажем вам все о эта история файлов в Windows 10. Поскольку он представлен как инструмент, который может быть очень полезен в подобных ситуациях, что позволит нам лучше управлять файлами и защищать их в случае чего.
Что такое история файлов в Windows 10

Из его названия мы можем сделать вывод о том, каким может быть этот инструмент. История файлов — это инструмент, созданный для Помогите пользователям сохранить свои личные данные в безопасности. Это инструмент, который мы можем в любое время активировать и настроить на нашем компьютере с Windows 10, чтобы он работал автоматически.
Эта история ответственна за создание резервные копии файлов и данных что у нас есть на компьютере. Чтобы они всегда были под надежной защитой. Поэтому, если что-то случится с нашим компьютером с Windows 10, мы знаем, что все будет в безопасности, потому что были сделаны эти резервные копии.
Одним из преимуществ этой истории файлов является то, что она легко настраивается.. Мы можем выбрать, какие папки мы хотим защитить этими резервными копиями. Таким образом, мы можем отдать приоритет определенным файлам или данным на компьютере. Вы также можете определить типы файлов, которые мы хотим скопировать. В зависимости от того, как используется компьютер или от чьей-то профессии, могут быть файлы, которые более важны.
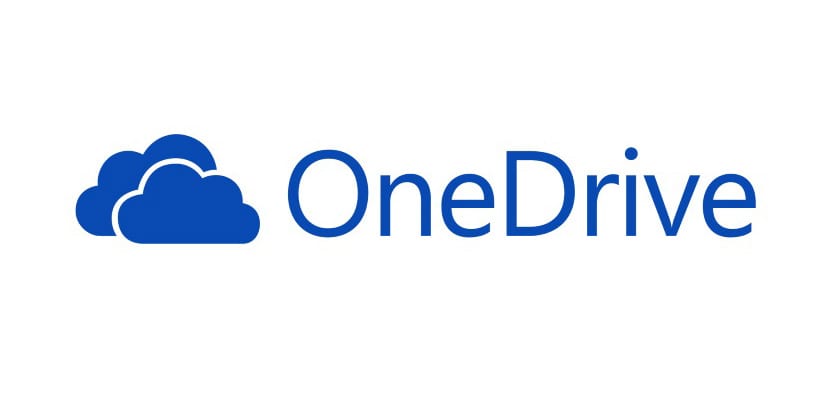
Связанная статья:
Как автоматически создавать резервные копии файлов в OneDrive
Как его активировать
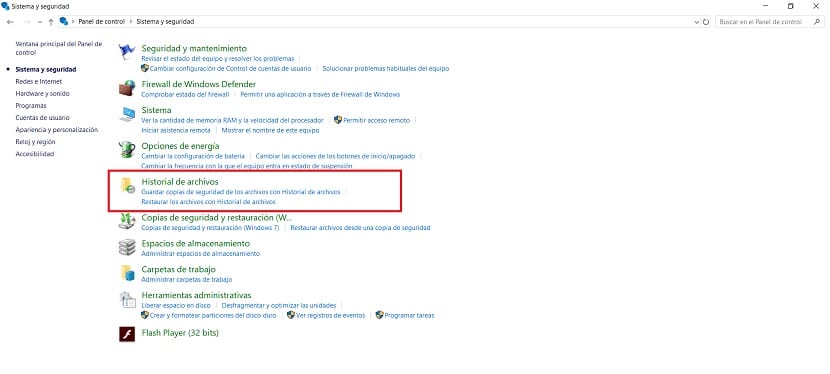
По умолчанию в Windows 10 мы обнаруживаем, что эта история файлов отключена. Поэтому, прежде чем начать его использовать в нашем случае, первое, что нам нужно сделать, это активировать его на компьютере. Этот инструмент расположен в панели управления компьютера. Вот куда нам придется пойти.
Затем мы открываем панель управления и ищем термин в строке поиска на компьютере. Попав внутрь этой панели управления, нам нужно войти в раздел «Система и безопасность», который обычно находится первым на экране. Далее нам нужно войти в раздел истории файлов, который в данном случае является одним из тех, что появляются на экране. В этом разделе первое, что нам нужно сделать, это приступайте к активации. В правом нижнем углу есть кнопка, которую можно нажать, чтобы сделать это.
Далее мы можем начать с его настройки в любой момент. Мы видим это в левой части экрана. у нас есть опция выбора единицы измерения. Это позволяет нам выбирать, на каком диске мы хотим сделать эти резервные копии, чтобы они сохранялись в этой истории файлов, и мы не теряли данные в любое время, когда будем использовать наш компьютер с Windows 10. Мы можем выбрать единица или единицы, которые мы желаем в этом смысле.

Связанная статья:
Какие типы резервных копий есть в Windows 10
На следующем этапе допускается установить частота, с которой мы хотим, чтобы эти копии были сделаны которые формируют историю файлов. Каждый пользователь должен определить, что он считает подходящим в своем случае, в зависимости от того, как он использует компьютер, а также от количества файлов и данных, которые он имеет на нем. Помните, что мы всегда можем это отрегулировать, поэтому, если вы что-то выберете и оно вас не устроит, в будущем вы сможете настроить это еще раз. Таким образом мы уже настроили его на нашем компьютере с Windows 10.