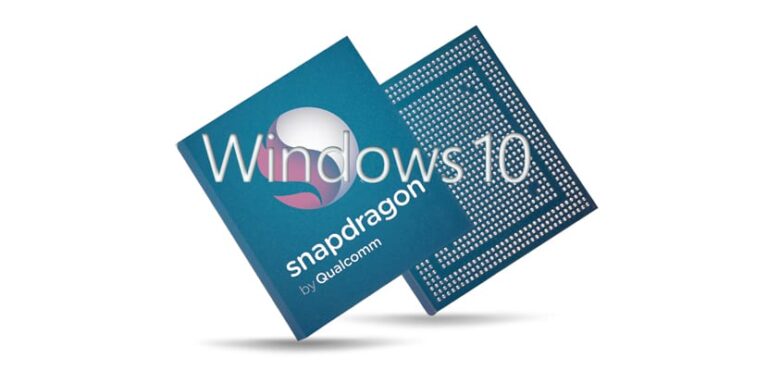Как создать свой собственный план электропитания в Windows 10

На нашем компьютере с Windows 10 нам предоставлена возможность выбор из нескольких планов электропитания которые по умолчанию установлены на компьютере. Всего в этом плане есть три варианта. Хотя возможно, что пользователям эти планы не подходят. Таким образом, существует возможность создать на компьютере свой собственный план электропитания, чтобы он адаптировался к нашему использованию.
Таким образом, мы можем настроить все виды аспектов в этом энергетическом плане. Подумайте о таких аспектах, как время, необходимое для выключения экрана, уровень яркости или поведение определенных кнопок в Windows 10. Это аспекты, которые необходимо учитывать при создании плана электропитания.
Действия в этом отношении на самом деле не сложны.. Таким образом, все типы пользователей смогут следовать за ними, чтобы создать свой собственный энергетический план в операционной системе. Это гораздо проще, чем думают многие пользователи. Нам нужно сделать следующее:

Связанная статья:
Как ухаживать за аккумулятором ноутбука
Создайте свой собственный энергетический план и Windows 10

Первым делом нам нужно зайти в панель управления. Для этого мы входим в панель управления в строке поиска, которая есть на панели задач, и нажимаем на указанную опцию. Попав внутрь этой панели управления, мы переходим в раздел «Оборудование и звук». Внутри мы находим раздел параметров энергопотребления, на который нам нужно нажать в этом смысле.
Когда мы ввели указанную опцию или раздел, мы увидим, что на левой панели экрана появляется меню. Нам нужно взглянуть на это меню, потому что именно там мы находим функцию «создай энергетический план». Именно это нас и интересует в данном конкретном случае. Нажимаем на него и ждем, когда на экране откроется новое окно, с помощником в нем.
Windows 10 предоставляет в наше распоряжение своего рода помощника, который поможет нам создать персональный энергетический план. Сначала нас попросят дать имя указанному плану, которое будет любым, каким мы захотим. Это не так уж важно, после имени нажимаем кнопку «Далее».

На следующем экране на самом деле начните настраивать этот план электропитания. Сначала нас просят настроить спящий режим экрана компьютера. То есть сколько времени пройдет до выключения экрана, если мы не пользуемся компьютером. Помимо выбора, сколько времени мы хотим пройти, пока Windows 10 не перейдет в спящий режим. Это то, что каждый пользователь должен определить по своему вкусу.
С другой рукиe позволяет нам регулировать яркость экрана этот энергетический план будет иметь место. Если мы уже нашли яркость, которую хотим использовать, мы можем нажать кнопку «Создать», чтобы указанный план электропитания для компьютера стал официальным. Как видите, это не то, что отнимает у нас много времени.

Связанная статья:
Какие приложения больше всего потребляют батарею в Windows 10
Когда мы его создадим, мы вернёмся на страницу, где находятся энергетические планы в Windows 10. Среди них мы уже видим созданный нами новый план. Если мы нажмем на опцию «Изменить настройки плана», а затем введем опцию «Изменение дополнительных настроек питания«Мы сможем настраивать различные его аспекты. Для дальнейшей настройки этого плана. Это позволяет нам настраивать некоторые дополнительные детали, что, несомненно, делает его более удобным для пользователей.
Как только это будет настроено, мы сможем выйти из этого экрана и мы можем отметить планчтобы именно он вступал в работу на нашем компьютере с Windows 10. Мы уже создали и установили собственный план электропитания.