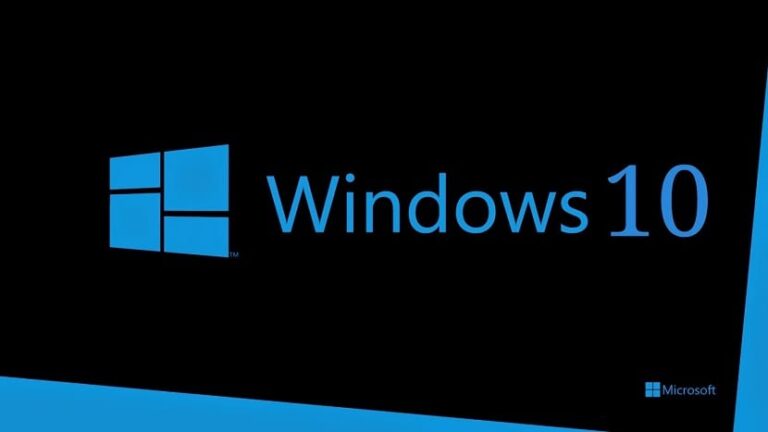Как сменить администратора в Windows 10

Иногда нам необходимо создать учетную запись пользователя Windows, отличную от нашей, которой мы можем назначить права администратора. Обычно это делается для большей защиты и безопасности. В этом посте мы рассмотрим, как можно сменить администратора в виндовс 10 и, таким образом, иметь две учетные записи: одну для обычного использования, а другую, где вы можете сохранить разрешения.
Мы должны подчеркнуть важность прав администратора, когда дело доходит до выполнять определенные дополнительные действия в системе, от установки программ до изменения собственных настроек системы. В этих и многих других случаях недостаточно быть обычным пользователем без прав администратора.
Наверняка каждый из нас не раз пользовался этой опцией. «Выполнить от имени администратора», тот самый квадрат, который появляется на экране компьютера со знаменитым сине-золотым щитом. Это означает, что мы используем учетную запись пользователя, которой недостаточно для внесения определенных изменений в определенные программы и файлы. Существует веская причина применить этот фильтр: неправильная модификация может иметь серьезные последствия для операционной системы.

Связанная статья:
Как открывать приложения с правами администратора в Windows 10
Именно по этой причине существует учетная запись администратора Windows, которая по умолчанию скрыта и отключена в Windows 10. Это предотвращает внесение изменений в систему неавторизованными пользователями или вредоносной программой, которая могла проникнуть на наш компьютер. Элементарный вопрос безопасности.
Вот почему неплохо управлять двумя учетными записями для разных целей. Учетная запись, которую мы обычно используем, и вторая учетная запись, на которую можно депонировать разрешения и которую мы будем использовать только тогда, когда она нам действительно понадобится. Давайте посмотрим, как мы можем себя организовать:
Создайте вторую учетную запись пользователя

Логично, что первое, что нужно сделать, чтобы сменить администратора в Windows 10, — это создать новую учетную запись пользователя, которой мы передадим управление этими разрешениями. Вот как мы можем это сделать:
- Прежде всего, в меню Начинать Давай пойдем в окно конфигурации нажав на значок шестеренки (шестеренка).
- Затем мы нажимаем на “Счета.”
- В открывшемся новом окне нажмите на вкладку «Семья и пользователи».
- Там мы используем опцию «Добавьте еще одного человека в эту команду».
Отсюда вам просто нужно выполнить обычные шаги, которые мы уже объяснили в этом посте: как создать учетную запись Microsoft. После создания учетной записи мы переходим ко второму этапу.
Способы смены администратора в Windows 10
Чтобы сменить администратора, для чего и предназначена эта запись, у нас есть несколько возможностей: из панели управления или с помощью команды netplwiz. Мы объясним оба метода:
С панели управления

- Первым делом заходим в Home и там пишем “Панель управления”вариант, на который мы нажимаем.
- На следующем открывшемся экране мы “Учетная запись пользователя”.
- Далее мы выбираем «Изменить тип учетной записи».
- В следующем окне нам показаны все аккаунты, которые доступны в системе. Это будет тот, который мы создали в предыдущем разделе, которому мы хотим назначить права администратора. Выбираем учетную запись и в появившихся опциях выбираем «Изменить тип учетной записи».
- Затем мы отмечаем квадрат, соответствующий «Администратор», чтобы назначить эти разрешения.
- Наконец, мы еще раз нажмем на опцию «Изменить тип учетной записи» чтобы изменения сохранились.
Использование команды netplwiz
Другой способ провести данную процедуру по смене администратора в Windows 10 – через команда netplwiz, что позволяет нам получить доступ к расширенным параметрам учетной записи системного пользователя. Вот шаги, которым мы должны следовать:
- Для начала нам нужно использовать комбинацию клавиш Windows + Р и таким образом откройте инструмент «Выполнить».
- В поле, которое появляется в левом нижнем углу экрана, Пишем netplwiz и жмем Enter.
- Далее выбираем учетную запись, которую хотим изменить.
- В отображаемых параметрах мы выбираем вкладку “Характеристики”.
- Затем переходим на вкладку «Членство в группе»в котором мы сможем напрямую назначать пользователю права администратора.
И наконец, последняя рекомендация: иногда в процессе смены администратора в Windows 10 могут возникать небольшие ошибки, которые могут иметь негативные последствия. Чтобы предотвратить потерю файлов или необратимые изменения, всегда желательно сделать резервную копию наиболее важных данных в нашей системе.
Хороший способ следить за своей спиной — это используйте антивирус и программу защиты это гарантирует нам безопасное и автоматическое сохранение наших данных, какое бы устройство мы ни использовали. Проверьте лучший бесплатный антивирус для Windows 10.