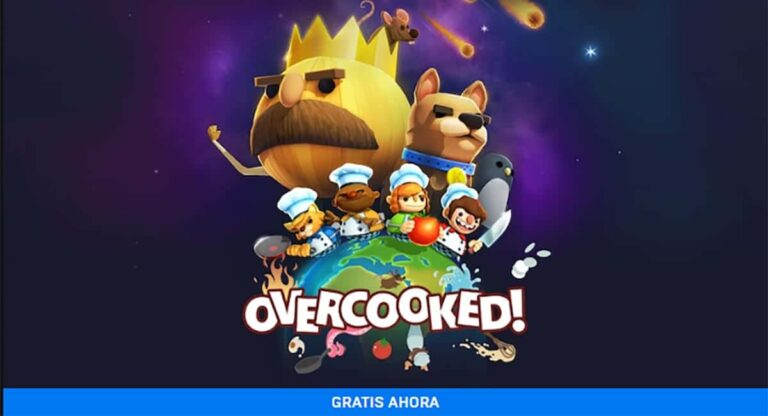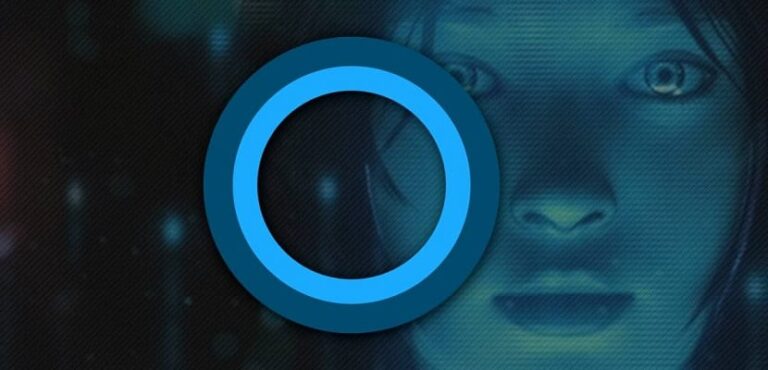Как сканировать документы в Windows 10

Во все более оцифрованном мире, где бумажным документам, кажется, суждено навсегда уйти в историю, необходимость в сканировании физических документов, похоже, уменьшается. Несмотря на это, мы все равно можем столкнуться с ситуациями, в которых нам придется это сделать. Если это ваш случай, в этом посте мы посмотрим, что нужно сделать, чтобы Сканирование документов в Windows 10.
В каких случаях все же необходимо сканировать документ? Есть много примеров. Один из них весьма типичен: контракт, который подписывается вручную и затем должен быть отправлен по электронной почте. Однако существуют и другие применения, например, создание Сканированные «копии» важных документов, чтобы сохранить их на компьютере или в другом цифровом файле на случай, если исходный документ будет утерян или уничтожен. Можно сказать, что это другой способ создания резервной копии.
Еще один пример: мы все продолжаем экономить дома. старые бумажные фотографии, до появления цифровых фотоаппаратов и мобильных телефонов с фотоаппаратами. Что ж, есть много людей, которые сканируют их, чтобы сохранить копию, используют их в цифровых публикациях (блогах, социальных сетях и т. д.) или делятся ими с друзьями и семьей.
Наверняка все эти аргументы убедили вас в том, что сканирование документов в Windows 10 по-прежнему весьма полезно. Ниже посмотрим, как это сделать.
Приложение сканера для Windows 10
Само собой, для сканирования любого документа в Windows 10 нам понадобится базовое оборудование: сканер или принтер способен также выполнять функцию сканирования. Это устройства, которые есть у многих людей дома, и, если у них их нет, их покупка не будет слишком дорогой.
Windows 10 уже с завода включает в себя приложение, специально разработанное для этой цели: Сканер Windows, что позволяет нам легко оцифровывать документы и фотографии, чтобы позже сохранять их где угодно. Вот как это работает:
Соединение со сканером или принтером

Логично, что для перехода от физического элемента (бумаги, фотографии и т. д.) к цифровому элементу необходима роль сканирующего устройства или, где это возможно, принтера. Эти устройства должны быть подключены к нашему ПК.
Самый распространенный способ установить это соединение: через USB-кабель. Существуют модели принтеров «все в одном», которые, даже имея возможность беспроводной связи, требуют подключения USB для выполнения задачи сканирования.

Связанная статья:
Как выбрать принтер по умолчанию в Windows 10
В общем, просто подключив кабель, на экране будет появляться информация о действиях, которые мы должны выполнить для установки сканера или принтера (иногда нужны драйверы), пока не появится сообщение «устройство подключено».
Очевидно, все становится проще, когда мы можем соединить компьютер со сканером. через Bluetooth, тем самым устраняя хлопоты и неудобства, связанные с кабелями. Как только оба устройства, сканер/принтер и ПК, подключены, мы можем начать.
Процесс сканирования

Вставив в сканер или принтер документ, который мы хотим оцифровать, мы подходим к ПК и открываем меню «Пуск» Windows. Там мы набираем слово «Сканер». Среди различных результатов, которые предложит нам Windows, мы выберем тот, который находится в разделе «Приложения*».
После того, как приложение выбрано, мы должны выбрать тип файла, который нам нужен. Вот варианты:
- JPGоблегченный формат изображения, широко используемый для фотографий.
- PNGформат, более ориентированный на рисунки или графику.
- ТИФФчто в случае с изображениями может быть альтернативой двум предыдущим.
- Битовая картаменее рекомендуется, поскольку, в отличие от других, упомянутых нами, его нельзя сжать.
- PDFуниверсальный формат документов.
- OpenXPS и XPSальтернатива PDF, созданная Microsoft, хотя в целом используется гораздо реже.
Мы можем использовать еще один вариант: «Факс и сканер Windows», хотя его использование несколько сложнее. После выбора типа файла у нас есть возможность выбрать цветовой режим (оцифровка в цвете, оттенках серого или черно-белом режиме) и разрешение
(PPP), что во многих случаях будет зависеть от мощности каждого сканера. Естественно, чем выше разрешение, тем лучше качество отсканированного изображения или документа. Вы также должны знать, что чем выше разрешение, тем дольше будет длиться процесс сканирования. После внесения всех предыдущих настроек, прежде чем начать процесс, у нас есть возможность узнать, как он будет выглядеть, нажав на кнопку. «Предварительный просмотр».
В больших документах и изображениях желательно в качестве образца выделить небольшую часть экрана, которую мы получим за пару секунд. И когда все готово, последний шаг — нажать на «Сканирование»
чтобы начать процесс сканирования. Через несколько секунд (или минут, если это очень большое изображение) мы получим результаты, которые сможем сохранить в нужном нам месте компьютера.