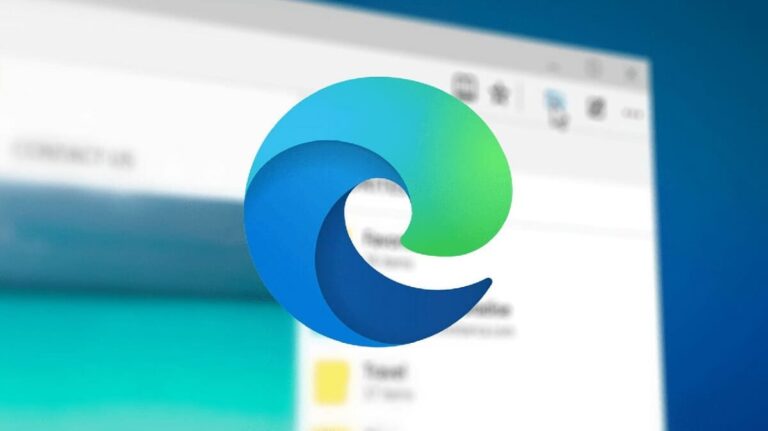Черный экран без курсора в Windows 10: решения

Несмотря на то, что мы привыкли сталкиваться с различными проблемами при использовании компьютера, есть некоторые ситуации, которые могут заставить нас особенно нервничать. Один из них, когда мы встречаем черный экран без курсора в Windows 10. После первого момента ошеломления неизбежно возникает вопрос, как разрешить эту ситуацию.
Прежде всего, надо сказать, что это не необратимая проблема. Что может показаться более тревожным, так это тот факт, что мы даже не можем использовать мышь. В этом посте мы собираемся объяснить причины, вызывающие эту ошибку, и лучшие решения, которые мы можем применить.

Связанная статья:
Синий экран Windows: почему он появляется и пути его решения
Почему появляется черный экран?
Наиболее распространенное объяснение этой проблемы обычно заключается в том, что системный файл поврежден или изменен сторонними программами. То есть для наличие вирусов или вредоносных программ на нашем компьютере. Это также может быть связано с тем, что некоторые драйверы устарели, и нам необходимо их обновить. Ниже приведен краткий список возможные причины:
- Процесс установки, который в какой-то момент был приостановлен*.
- Настройка, которая застревает или занимает слишком много времени.
- Поврежденные системные файлы.
- Проблемы с производительностью драйверов или оборудования.
- Ошибка при попытке настроить несколько подключенных дисплеев.
Как видите, причины, по которым появляется черный экран без курсора в Windows 10, могут быть самыми разнообразными. Чтобы выяснить причину проблемы, необходимо провести разные проверки. Они дадут нам подсказки, чтобы знать, что делать.
В этом случае мы увидим классические вращающиеся точки, которые безостановочно вращаются на экране.
Возможные решения Это список решений, которые мы можем попробовать применить, классифицированный от самых простых до самых сложных, для решения проблемычерный экран без курсора в Windows 10
. Мы советуем вам попробовать их, следуя тому порядку, в котором мы их излагаем, переходя к следующему только в том случае, если предыдущий не сработал. В некоторых из них по понятным причинам нам придется использовать безопасный режим или безопасный режим:
Проверьте соединения Прежде всего, мы должны исключить очевидное. Может быть, он кабель монитора
(если это настольный компьютер) был отключен от ПК. Если соединения хорошие, вы можете попробовать протестировать другой экран, если он у вас есть, чтобы убедиться, что проблема не в мониторе.
Обновить экран Иногда способ исправить это так же прост, как обновить экран. Для этого нажимаем клавишиWindows + Ctrl + Shift + B
. При этом мы услышим слабый звуковой сигнал и заметим кратковременное мигание на экране. Если ошибка была вызвана конкретной неисправностью, экран вернется к обычному виду.
Перезагрузите компьютер Мы говорили это неоднократно: старый трюк Включите и выключите
(который работает для всех типов устройств) — это в большинстве случаев все, что вам нужно сделать, чтобы расставить вещи по местам. Это также стоит попробовать, когда появляется черный экран без курсора.
Отключить антивирус
В предыдущем разделе мы говорили о вирусах как о причинах проблемы, но, как это ни парадоксально, антивирусы тоже могут это делать. Поэтому не помешает попробовать отключить наш антивирус и перезагрузить компьютер. Если это стало причиной, вам следует поискать новый антивирус, который не создает проблем.
Обновить драйверы Следующий метод, который мы должны попробовать, это обновите видеодрайвера.
Для этого необходимо перезагрузить компьютер в безопасном режиме, зайти в диспетчер устройств, отобразить раздел видеоадаптеры, нажать правой кнопкой мыши на каждом из них и выбрать «обновить драйвер».
Сделайте чистую загрузку
- Чистая загрузка Windows 10 – это способ загрузки системы с использованием минимального набора драйверов и программ. Это способ определить источник проблемы и устранить проблемы совместимости программного обеспечения. Вот как вы это делаете: Сначала вам придетсяВойдите в компьютер как администратор
- . Затем в поле поиска на панели задач пишем
- мсконфигурация Мы собираемся
- “Конфигурация системы”. В следующем окне выбираем опцию“Услуги” проверяем вариант
- «Скрыть все службы Microsoft». Наконец, мы нажимаем кнопку
“Отключить все.”
Восстановление при загрузке Этот метод будет работать, если в системе есть поврежденный файл. Используя этот инструмент восстановления системы,мы получим основные элементы Windows для повторной установки
что автоматически устранит проблему.
- Для этого необходимо три раза подряд принудительно отключить систему. После этого появится экран восстановления, и следующие шаги: Сначала мы выбираем вариант
- “Решать задачи”. Затем мы нажимаем на
- “Расширенные настройки”. Теперь мы собираемся“Восстановление при загрузке”
- . Наконец, мы выбираем текущую учетную запись пользователя и нажимаем
“Продолжать”.