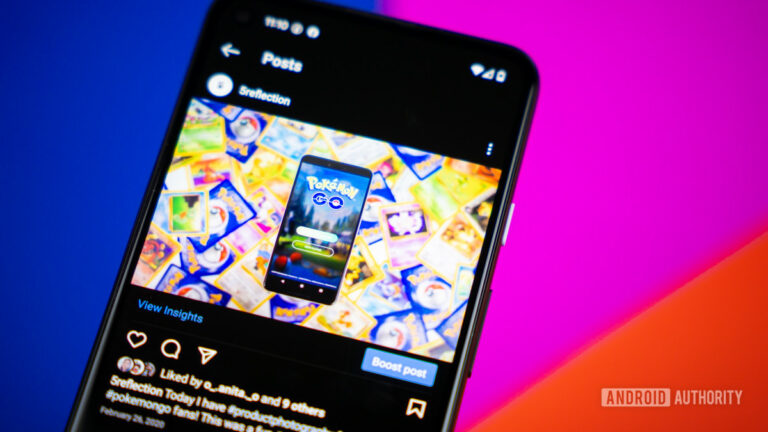Как сделать скриншот на Samsung Galaxy Z Fold 4
Samsung Galaxy Z Fold 4 — это уникальное устройство со складным дисплеем, поэтому имеет смысл задаться вопросом, работают ли такие вещи, как создание скриншотов, одинаково. К счастью, концепция очень похожа, и Samsung включила несколько способов сделать снимок экрана на Samsung Galaxy Z Fold 4. Давайте рассмотрим их вместе.
БЫСТРЫЙ ОТВЕТ
Самый простой способ сделать снимок экрана на Samsung Galaxy Z Fold 4 — одновременно нажать кнопки питания и уменьшения громкости. Просто убедитесь, что не нажимаете и не держите их слишком долго. Это вызовет параметры питания. Для скриншота достаточно быстрого нажатия на кнопки.
ПЕРЕЙТИ К КЛЮЧЕВЫМ РАЗДЕЛАМ
Сделайте снимок экрана на Samsung Galaxy Z Fold 4 с помощью физических кнопок.

Райан Хейнс / Android Authority
Прелесть Android в том, что часто вам не нужно проводить какие-либо исследования, чтобы узнать, как сделать простой снимок экрана. Этот метод работает практически на любом Android-устройстве.
- Перейдите на страницу, скриншот которой хотите сделать.
- Нажмите кнопку питания и уменьшения громкости одновременно. Помните, что нельзя долго удерживать кнопки, так как это активирует параметры питания. Достаточно быстрого нажатия.
- Ваш телефон сделает скриншот!
Попробуйте жест смахивания ладонью
У устройств Samsung есть забавный и простой жест для создания скриншота, и Galaxy Z Fold 4 не исключение. Смахивание ладонью позволяет провести краем ладони по экрану, чтобы захватить содержимое дисплея. Однако сначала вы должны включить эту функцию.
Как включить смахивание ладонью:
- Откройте приложение «Настройки».
- Зайдите в Расширенные функции.
- Выберите Движения и жесты.
- Переключить смахивание ладонью для захвата.
Как сделать снимок экрана с помощью свайпа ладонью:
- После включения этой функции перейдите на страницу, которую хотите захватить.
- Проведите ребром ладони по экрану, чтобы сделать снимок экрана.
- Сделанный!
Откройте меню помощника на Galaxy Z Fold 4.
Меню помощника предназначено для пользователей, которым нравится работать одной рукой или которые предпочитают простое окно для доступа к отличным инструментам. Это меню включает в себя «аппаратные клавиши, жесты и другие общие взаимодействия». Как и предыдущую функцию, вам нужно включить эту в настройках.
- Откройте приложение «Настройки».
- Зайдите в Доступность.
- Хит Взаимодействие и ловкость.
- Включите меню помощника.
- Это поднимет плавающую кнопку. Нажмите на него и выберите Скриншоты.
- Ваш телефон сделает скриншот того, что показывает экран.
Используйте голосовые команды с Bixby или Google Assistant

Эдгар Сервантес / Android Authority
Если вы используете Биксби:
- Перейдите на страницу, которую вы хотите захватить.
- Чтобы разбудить помощника, нажмите и удерживайте боковую кнопку или скажите «Привет, Биксби».
- Скажите: «Сделай снимок экрана».
Если вы используете Google Assistant:
- Перейдите на страницу, которую вы хотите захватить.
- Чтобы разбудить помощника, скажите «ОК, Google».
- Скажите: «Сделай снимок экрана».
Сделать снимок экрана в режиме Flex

Райан Хейнс / Android Authority
Есть несколько способов использования Samsung Galaxy Z Fold 4. Вы можете использовать его в тонком режиме, держа его в сложенном виде и используя внешний дисплей. Его также можно развернуть и воспользоваться преимуществами гораздо большего экрана. Однако есть и то, что находится посередине. Пользователи могут развернуть телефон наполовину и использовать одну сторону в качестве платформы, в то время как другая часть экрана торчит вверх. Это обычно в любом случае расширяет изображение, но есть удобная функция, которая может превратить нижнюю часть экрана в набор инструментов. Это называется гибким режимом.
Включить гибкий режим:
- Откройте приложение «Настройки».
- Зайдите в Дополнительные функции.
- Хит лаборатории.
- Выберите панель режима Flex.
- Включите приложения, с которыми вы хотите использовать режим Flex.
Как сделать снимок экрана в режиме Flex:
- Перейдите на страницу, скриншот которой хотите сделать.
- Сложите устройство наполовину (около 90 градусов).
- В нижней части экрана будет показан набор опций и инструментов.
- Нажмите значок «Снимок экрана».
- Телефон сделает скриншот.
Используйте Scroll Capture, чтобы сделать снимок экрана на Samsung Galaxy Z Fold 4.
Scroll Capture отлично подходит для приложений или веб-сайтов, которые содержат больше контента, чем может отобразить экран одновременно. Раньше нам приходилось делать несколько скриншотов, чтобы охватить весь контент. С помощью Scroll Capture вы можете создать один длинный снимок экрана.
- Перейдите на страницу, которую вы хотите захватить.
- Сделайте снимок экрана.
- Когда появится панель инструментов для скриншотов, нажмите кнопку Scroll Capture.
- Коснитесь экрана, если вы хотите, чтобы функция прекратила прокрутку.
Куда попадают мои скриншоты Samsung Galaxy Z Fold 4?

Райан Хейнс / Android Authority
Скриншот — это просто изображение содержимого вашего дисплея. Это очень похоже на другую фотографию на вашем телефоне, но вам придется немного покопаться, чтобы найти ее, так как она отправляется в другую папку в ваших файлах. Подойдет любое приложение галереи, но мы покажем вам, как найти скриншот с помощью предустановленного приложения галереи Samsung.
Где найти скриншоты:
- Откройте приложение Галерея.
- Перейдите на вкладку «Альбомы».
- Войдите в папку «Скриншоты».
- Ваши скриншоты будут там!
Часто задаваемые вопросы
Какой из двух дисплеев Samsung Galaxy Z Fold 4 будет использоваться для скриншотов?
Независимо от метода, который вы используете, устройство сделает снимок экрана любого экрана, который вы используете в данный момент. Если ваш Galaxy Z Fold 4 закрыт, когда вы делаете снимок экрана, он захватывает внешний дисплей. Если он сложен, он захватит внутренний дисплей.
В каком разрешении мои скриншоты?
Если вы не используете функцию прокрутки скриншотов, скриншоты всегда будут иметь тот же размер, что и разрешение вашего экрана. Это означает, что размер скриншота будет зависеть от того, какой экран вы снимаете. Если вы используете 7,6-дюймовый экран, разрешение будет 1812 x 2176. Разрешение внешнего дисплея составляет 904 x 2316 пикселей.
Где я могу найти свои скриншоты?
Обычно они отображаются в приложении «Галерея». Перейдите в Альбомы > Скриншоты. Там будут ваши скриншоты.
Могу ли я делать скриншоты с прокруткой на Galaxy Z Fold 4?
Да, вы можете делать скриншоты с прокруткой на Samsung Galaxy Z Fold 4. Просто сделайте скриншот и нажмите кнопку Scroll Capture. Коснитесь экрана, если вы хотите, чтобы функция прекратила прокрутку.
Могу ли я редактировать свои скриншоты?
Скриншоты — это просто изображения, поэтому вы можете редактировать их так же, как и любую другую фотографию. Тем не менее, кнопка «Редактировать» в инструментах «Снимок экрана» появляется сразу после того, как снимок экрана сделан.
Комментарии