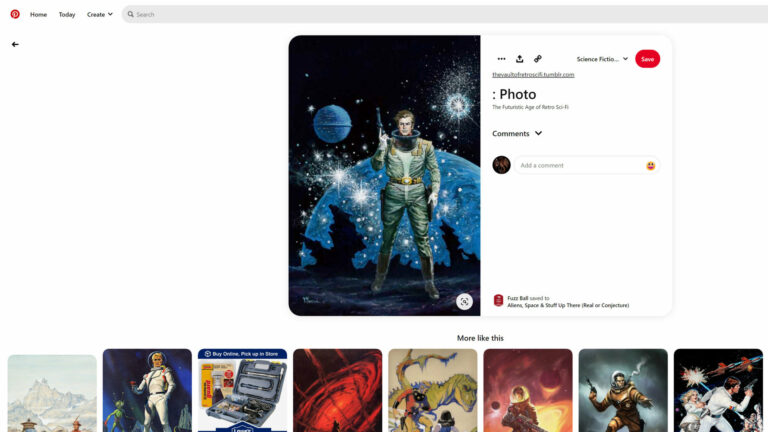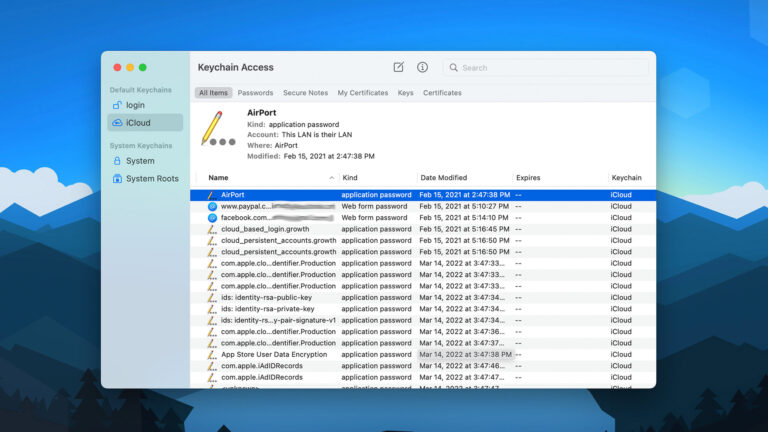Как сделать скриншот на Google Pixel 7
![]()
Роберт Триггс / Android Authority
Старая поговорка о том, что «изображение может сказать тысячу слов», очень актуальна в нынешнюю эпоху смартфонов. Иногда создание снимка экрана того, что вы видите на своем устройстве, может более эффективно передать идею или ситуацию. Если вы не можете понять, как сделать снимок экрана на Google Pixel 7 или Pixel 7 Pro, мы здесь, чтобы помочь. На самом деле существует несколько методов. Давайте к ним.
Подробнее: Не волнуйтесь, это нормально для вашего нового Pixel 7
БЫСТРЫЙ ОТВЕТ
Самый простой способ сделать снимок экрана на Google Pixel 7 или Pixel 7 Pro — одновременно нажать кнопки питания и уменьшения громкости. Однако это не единственный метод. Продолжайте читать, чтобы узнать о других способах сделать снимок экрана.
ПЕРЕЙТИ К КЛЮЧЕВЫМ РАЗДЕЛАМ
Как сделать скриншот с помощью аппаратных клавиш
Это считается универсальным способом сделать скриншот на Android-устройствах. Он будет работать с большинством телефонов под управлением мобильной операционной системы Google, включая серию Pixel 7.
- Перейдите на страницу, скриншот которой хотите сделать.
- Нажмите одновременно кнопки питания и уменьшения громкости.
- Вот и все!
![]()
![]()
Из списка недавних приложений
Не хотите возиться с кнопками? Вот способ использования программного обеспечения для создания снимка экрана.
- Перейдите на страницу, скриншот которой хотите сделать.
- Поднимите представление «Последние приложения», проведя пальцем снизу вверх по экрану.
- Нажмите на опцию «Снимок экрана».
- Вы также можете перейти к другим приложениям в представлении «Последние приложения», чтобы сделать снимок экрана других приложений, которые вы использовали.
Google Ассистент может помочь
Может быть, использовать свои руки даже не вариант. Вы также можете использовать голосовые команды!
Как сделать скриншот с помощью Google Ассистента:
- Перейдите на страницу, скриншот которой хотите сделать.
- Поднимите Google Assistant, сказав «ОК, Google» или «Привет, Google».
- Скажите «Сделай снимок экрана».
Если ваше устройство не отвечает на горячее слово, скорее всего, эта функция отключена. Вот как об этом позаботиться.
Как включить голосовую команду «Привет, Google»:
- Запустите приложение «Настройки».
- Зайдите в Гугл.
- Выберите Настройки для приложений Google.
- Нажмите на Поиск, Ассистент и Голос.
- Нажмите Google Ассистент.
- Выберите Привет, Google и Voice Match.
- Включите функцию «Окей, Google».
Как сделать скриншот с прокруткой на Google Pixel 7
Если вам нужно захватить больше, чем то, что отображается на экране в данный момент, вы также можете сделать снимок экрана с прокруткой.
- Перейдите на страницу, скриншот которой хотите сделать.
- Нажмите одновременно кнопки питания и уменьшения громкости.
- Выберите Захватить больше.
- Вы можете перетаскивать края, чтобы сделать скриншот нужной области.
- Нажмите «Сохранить», когда закончите.
Где сохраняются скриншоты в Google Pixel 7
Куда делся скриншот, который вы только что сделали? Их довольно легко найти. Вы можете перейти в «Фотографии» > «Библиотека» > «Скриншоты». Если вы используете файловый менеджер, файлы будут храниться в разделе «Изображения» > «Снимки экрана».
Как отредактировать скриншот на Google Pixel 7
Если вы хотите внести некоторые изменения, скрыть информацию или улучшить внешний вид своего снимка экрана, технически вы можете отредактировать его так же, как и любое другое изображение. В конце концов, оно сохранено как фотография. Однако в Google Фото есть собственные инструменты редактирования. Вот как получить к ним доступ.
- Откройте Google Фото.
- Найдите скриншот, который хотите отредактировать.
- Нажмите на кнопку «Изменить».
- Теперь вы можете обрезать, стирать, размывать, редактировать экспозицию, управлять цветом, добавлять фильтры и многое другое.
Часто задаваемые вопросы
Где мои сохраненные скриншоты?
Если вы пытаетесь найти снимки экрана с помощью файлового менеджера, они будут находиться в разделе «Изображения» > «Снимки экрана». Если вы используете Google Фото, вы можете найти их в разделе «Библиотека» > «Снимки экрана».
Есть ли ограничение на количество скриншотов, которые я могу сделать?
Нет ограничений на количество снимков экрана, которые вы можете сделать, кроме места на вашем телефоне.
Могу ли я сделать скриншот с прокруткой на устройстве Pixel 7?
Да. Просто сделайте снимок экрана и выберите «Захватить еще», когда появится всплывающее окно.
Могу ли я редактировать скриншот?
Скриншоты являются изображениями и могут рассматриваться как таковые. Вы можете редактировать их с помощью любого программного обеспечения для редактирования фотографий или просто получить доступ к инструментам редактирования в Google Фото.
Могу ли я перевести скриншоты?
Google Lens позволяет переводить текст на любое изображение, включая скриншоты. Просто зайдите в Google Фото, выберите снимок экрана, который хотите перевести, нажмите «Объектив» и выберите вкладку «Перевести».
Комментарии