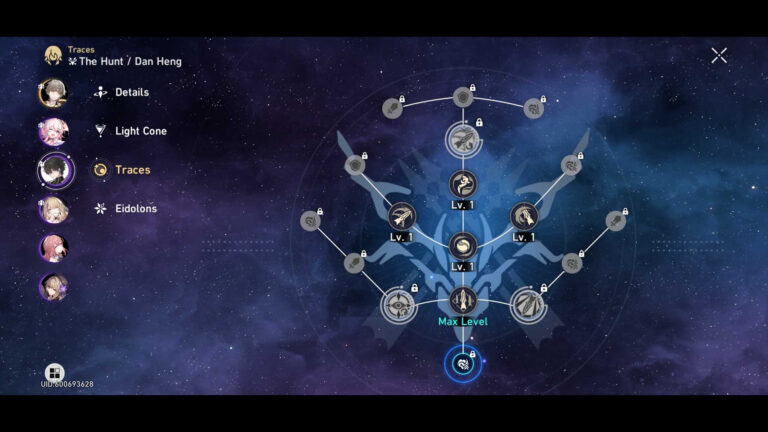Как сделать скриншот на Google Pixel 6a
Картинка говорит больше, чем тысяча слов, и иногда вы просто хотите показать людям, что у вас на экране. Если вы пытаетесь сделать снимок экрана на Google Pixel 6a, есть несколько способов сделать это. Давайте рассмотрим их.
БЫСТРЫЙ ОТВЕТ
Самый простой способ сделать снимок экрана на Google Pixel 6a — одновременно нажать кнопки питания и уменьшения громкости.
ПЕРЕЙТИ К КЛЮЧЕВЫМ РАЗДЕЛАМ
Как сделать снимок экрана на Pixel 6a с помощью физических кнопок
Это самый простой и универсальный способ сделать снимок экрана. Он работает почти на каждом телефоне Android, то же самое относится и к Google Pixel 6a.
- Перейдите к экрану, который вы хотите захватить.
- Нажмите и удерживайте клавиши питания и уменьшения громкости.
- Отпустите кнопки, как только увидите, что экран мигает.
- Вы сделали скриншот!
Двойное касание задней панели телефона
![]()
Райан Хейнс / Android Authority
Вы можете дважды коснуться задней панели телефона, чтобы сделать снимок экрана. Это не только делает процесс проще, но и намного веселее. Однако эта функция является частью функции Quick Tap. Его нужно сначала включить и настроить.
- Откройте приложение «Настройки».
- Зайти в Систему.
- Нажмите Жесты.
- Выберите Quick Tap, чтобы начать действия.
- Включите «Использовать быстрое касание».
- Выберите Сделать снимок экрана.
- Перейдите к экрану, который вы хотите захватить.
- Дважды коснитесь пальцем задней панели Pixel 6a.
- Ваш телефон сделает снимок экрана.
Используйте Google Ассистент

Эдгар Сервантес / Android Authority
Google Ассистент всегда может помочь! Особенно, если вы хотите сделать скриншот экрана своего телефона без помощи рук.
- Перейдите к экрану, который вы хотите захватить.
- Активируйте Google Assistant, сказав «Привет, Google» или «ОК, Google».
- Скажите: «Сделай снимок экрана».
- Ваш телефон сделает снимок экрана.


Ярлык недавних приложений
Вы использовали функцию последних приложений в последнее время? Возможно, вы помните, что видели внизу маленькую кнопку с надписью «Снимок экрана». Формулировка понятна!
- Перейдите к экрану, который вы хотите захватить.
- Проведите пальцем от нижней части экрана вверх.
- Когда появится меню «Недавние приложения», нажмите кнопку «Снимок экрана».
- Ваш телефон сделает снимок экрана.


Сделать скриншот с прокруткой

Джо Хинди / Android Authority
Вы хотите сделать скриншот больше, чем отображается на одной странице? На самом деле вы можете делать длинные скриншоты и показывать больше, чем позволяет экран.
- Перейдите к экрану, который вы хотите захватить.
- Сделайте снимок экрана.
- Выберите Захватить больше.
- Перетащите границы скриншота по своему усмотрению.
- Нажмите Сохранить.
Где хранятся мои скриншоты?
Вы можете найти все скриншоты в Google Фото после того, как вы их сделали или отредактировали.
- Откройте Google Фото.
- Зайдите в библиотеку в правом нижнем углу.
- Найдите папку «Снимки экрана» под разделом «Фотографии на устройстве».
Часто задаваемые вопросы
В каком разрешении мои скриншоты?
Если вы не используете функцию прокрутки скриншотов, скриншоты всегда будут иметь тот же размер, что и разрешение вашего экрана. В случае Pixel 6a это будет 1080 x 2400.
Где я могу найти свои скриншоты?
Обычно они отображаются в разделе «Скриншоты» вашей библиотеки Google Фото. Вы также можете перейти в приложение «Файлы» и найти их в разделе «Изображения» > «Снимки экрана».
Могу ли я делать скриншоты с прокруткой на Pixel 6a?
Да, вы можете делать скриншоты с прокруткой на Google Pixel 6a. Просто сделайте снимок экрана, выберите «Снять еще», перетащите границы и нажмите «Сохранить».
Могу ли я редактировать свои скриншоты?
Скриншоты — это просто изображения, поэтому вы можете редактировать их так же, как и любую другую фотографию.
Комментарии