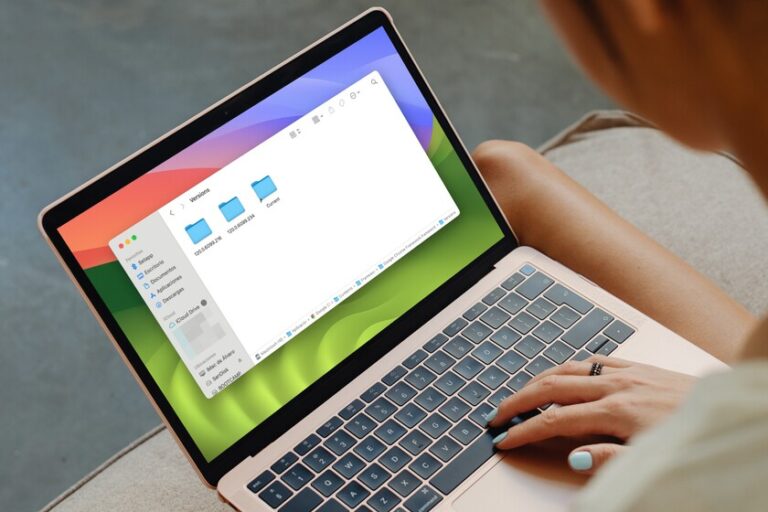Как рисовать и добавлять изображения в Google Docs

Эдгар Сервантес / Android Authority
Вы когда-нибудь делали шаг назад, смотрели на один из своих документов Google и думали: «Хотел бы я, чтобы там была строка»? На самом деле вы можете рисовать изображения с помощью инструмента, встроенного непосредственно в Документы Google, или вы можете загрузить один из ваших собственных рисунков. Изображения — отличный способ создать пробелы и разрывы в тексте, поэтому давайте рассмотрим, как рисовать в Документах Google.
БЫСТРЫЙ ОТВЕТ
Чтобы рисовать в Документах Google, нажмите Вставить → Рисунок → + Создать. Щелкните вкладку «Линия», затем выберите тип линии, которую вы хотите использовать. Когда вы закончите свой рисунок, нажмите «Сохранить и закрыть», чтобы вставить его в свой документ Google.
ПЕРЕЙТИ К КЛЮЧЕВЫМ РАЗДЕЛАМ
Инструмент рисования невероятно универсален и полезен во многих приложениях. Однако это не обычное или типичное приложение для рисования. Часто вы можете использовать стороннее приложение, чтобы нарисовать то, что вам нужно, а затем вставить этот рисунок в свой документ Google.
Как рисовать в Google Документах
Чтобы использовать инструмент рисования, начните с нажатия кнопки «Вставить».

Кертис Джо / Android Authority
Затем наведите курсор на вкладку с надписью «Рисование». В расширенном меню нажмите + Создать.

Кертис Джо / Android Authority
В инструменте рисования щелкните поле Линия, чтобы открыть раскрывающийся список. Отсюда нажмите:
- Линия, если вы хотите вставить прямую линию.
- Стрелка, если вы хотите вставить стрелку.
- Соединитель отводов, если вы хотите вставить ступенчатую линию с прямыми углами. Этим можно манипулировать, чтобы соединить другие линии.
- Изогнутый коннектор, если вы хотите вставить плавную извилистую линию. Этим можно манипулировать, чтобы соединить другие линии.
- Кривая, если вы хотите вставить кривую линию.
- Полилиния, если вы хотите вставить фигуру, состоящую из сегментов линий.
- Scribble, если вы хотите вставить свою собственную строку свободно.

Кертис Джо / Android Authority
Когда вы закончите рисовать то, что хотели бы нарисовать, нажмите синюю кнопку «Сохранить и закрыть» в правом верхнем углу. Это сохранит ваш рисунок и вставит его на страницу Google Doc.

Кертис Джо / Android Authority
Когда ваше нарисованное изображение загрузится на страницу, вы можете перемещать его и манипулировать им. Если есть текст, вы можете отформатировать его как «Встроенный», «Обтекание текстом», «Разрыв текста», «За текстом» или «Перед текстом». Если вы отформатируете его как «За текстом», вы можете перетащить его в любое место на странице, и он останется.

Кертис Джо / Android Authority
Как добавить изображение в Google Документы
Если вы хотите нарисовать более сложное изображение и разместить его в своем Документе Google, вам не следует использовать инструмент рисования Документов Google. Вместо этого откройте стороннее приложение, например MS Paint. Такие программы, как Corel, Krita и Clip Studio Paint, прекрасно работают, если вам нужны дополнительные функции.
Перейдите в предпочитаемую программу и создайте свой рисунок. Затем сохраните его как файл JPG или PNG.

Кертис Джо / Android Authority
Затем вернитесь в Google Docs и нажмите «Вставить».

Кертис Джо / Android Authority
Переместите курсор вниз к изображению. В расширенном меню нажмите Загрузить с компьютера.

Кертис Джо / Android Authority
В проводнике выберите изображение, которое вы нарисовали. Нажмите Открыть, чтобы добавить его на страницу.

Кертис Джо / Android Authority
Вы можете нажать на свой рисунок, чтобы перетащить его. Если есть текст, вы можете отформатировать его как «Встроенный», «Обтекание текстом», «Разрыв текста», «За текстом» или «Перед текстом». Если вы отформатируете его как «За текстом», вы можете перетащить его в любое место на странице, и он останется.

Кертис Джо / Android Authority
Щелкните Вставить → Чертеж → + Создать. Щелкните вкладку «Линия», затем выберите тип линии, которую вы хотите использовать. Когда вы закончите, нажмите «Сохранить и закрыть», чтобы вставить его в документ.
Как вы рисуете от руки в Google Docs?
Щелкните Вставить → Чертеж → + Создать. Перейдите на вкладку «Линия», затем выберите «Наброски». После завершения нажмите «Сохранить и закрыть», чтобы вставить его на страницу.
Можете ли вы рисовать в PDF-файле в Google Docs?
Да, но сначала вы должны преобразовать его в документ Google Docs. Как только это будет сделано, вы можете использовать инструмент рисования, как и в любом другом документе Google. Теперь сохраните документ Google в формате PDF и синхронизируйте его с Google Диском.
Можно ли редактировать рисунок в Google Docs?
Если он был сделан с помощью стороннего приложения, вы не можете использовать инструмент рисования для его редактирования. Однако, если это было сделано с помощью инструмента рисования, вы можете щелкнуть изображение, чтобы выбрать его, а затем нажать кнопку «Редактировать» под ним, чтобы отредактировать его.
Комментарии