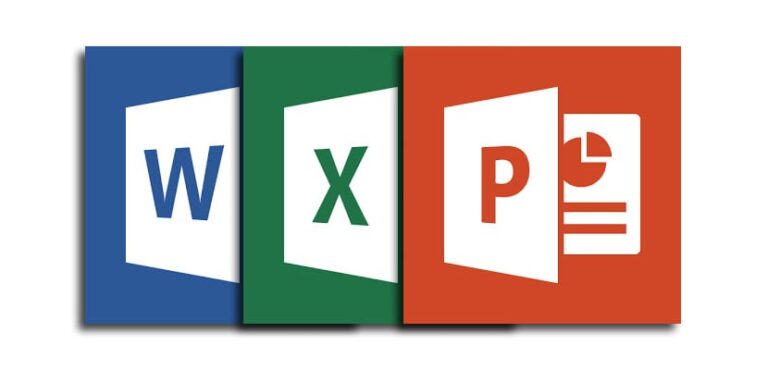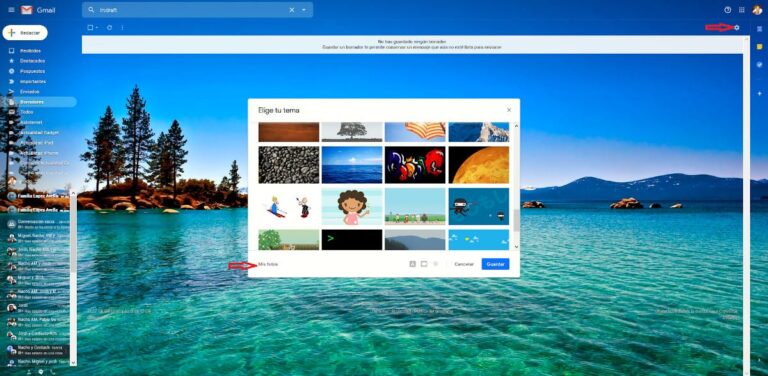Как разделить экран в Windows 11

Windows 11 включает в себя множество новых функций, которые в принципе значительно улучшают взаимодействие с пользователем по сравнению с предыдущей версией операционной системы Microsoft. Многие из них направлены на открытие большего количества опций экрана, с большими возможностями визуализации и организации. В этом посте мы затронем эту тему, уделив особое внимание способам разделенный экран в Windows 11.
Как и в Windows 10, в новой версии мы сможем разделить экран на два, три и даже четыре разных и отдельных пространства. Основное отличие заключается в том, как это сделать (теперь это намного проще) и в универсальности, которую предлагает нам эта новая возможность, поскольку мы также сможем играть с формами и размерами.
Разделенный экран есть функциональность со многими практическими приложениями. Те, кто его использует, гарантируют, что они работают с большим комфортом и большей производительностью. Представьте, например, что вы используете половину экрана для работы с текстовым документом, а другую половину оставляете для открытия браузера и выполнения поиска в Интернете, необходимого для нашей задачи. И это лишь одна из многих возможных конфигураций.
Как мы увидим ниже, варианты разделения экрана в Windows 11 более разнообразны. Мы можем выбрать шесть различных дизайнов. Кроме того, мы также можем перемещать экраны и изменять их размеры по своему вкусу и предпочтениям.
Разделенный экран в Windows 11
Просто используя мышь, мы можем разделить экран компьютера, чтобы создать рабочую панель, адаптированную к нашим потребностям. Другой способ сделать это (который был невозможен в Windows 10) — через Snap Assist. Мы объясним, как это сделать в обоих случаях:
С помощью мыши
Первое, что нам необходимо сделать, это выровнять активное окно, чтобы настроить основу, на которой будет установлено разделение (два или четыре раздела). Это достигается щелчком левой кнопки мыши по строке заголовка активной программы. Вы должны держать кнопку нажатой.
- Если мы хотим разделить экран на две части, все, что вам нужно сделать, это перетащить окно к правому или левому краю, пока не получите желаемое деление. Чтобы помочь нам в этом, предварительный просмотр разделенного экрана появится на сером фоне. Когда у нас будет нужный дистрибутив, нам останется только отпустить кнопку мыши.
- Если мы хотим разделить экран на четыре части, вам придется сделать то же самое, но на этот раз перетащив активное окно приложения в один из углов экрана. Также будет предварительный просмотр, который поможет нам определить новый дистрибутив.
Далее необходимо назначить один из разделов, на которые был разделен экран, как «активное окно». Другие окна будут отображаться за пределами основного в виде предварительного просмотра миниатюр.
Con Snap Assist

Это великое нововведение в Windows 11 с точки зрения функции разделения экрана. Через Snap Assist мы сможем выбирать между шесть различных шаблонов разделенного экрана всего одним щелчком мыши. Проще, невозможно.
Чтобы использовать эту опцию, нам необходимо сначала убедиться, что эта опция активирована, что мы сможем сделать, выполнив следующие действия:
- Используем комбинацию клавиш Windows + я для доступа к меню конфигурации.
- Тогда мы будем “Система” и выберите опцию «Многозадачность».
- Далее выводим меню «Настроить окна».
- Наконец, мы активируем опцию «Показывать макеты привязки, когда я навожу указатель мыши на кнопку развертывания окна».
Как это делается? Прежде всего, наводим указатель мыши на «Развернуть/Свернуть» в правом верхнем углу активного окна.. Когда мы окажемся там, появится экран, показывающий все доступные параметры конфигурации. Для выбора нужного варианта кликаем левой кнопкой мыши.
Сочетания клавиш для разделения экрана в Windows 11
Многие пользователи считают, что для разделения экрана в Windows 11 проще использовать клавиатуру, чем мышь. Правда в том, что горячие клавиши В этом смысле они могут быть очень практичными. Это то, что нам понадобится, чтобы воспроизвести движения перетаскивания экрана, которые мы объяснили ранее:
- Левая часть экрана: Окна + стрелка влево.
- Правая часть экрана: Окна + стрелка вправо.
- В левом верхнем углу: Окна + стрелка влево а потом Окна + стрелка вверх.
- Нижний левый угол: Окна + стрелка влево а потом Windows + стрелка вниз.
- Правый верхний угол: Окна + стрелка вправо а потом Окна + стрелка вверх.
- Нижний правый угол: Окна + стрелка вправо а потом Windows + стрелка вниз.
После того, как исходное положение окна установлено как «активное», открывается меню предварительного просмотра, в котором мы можем выбрать нужную опцию также с помощью клавиш со стрелками, без использования мыши.