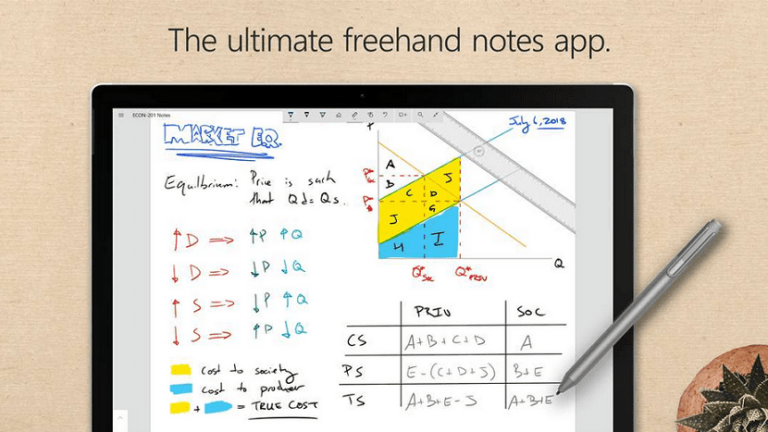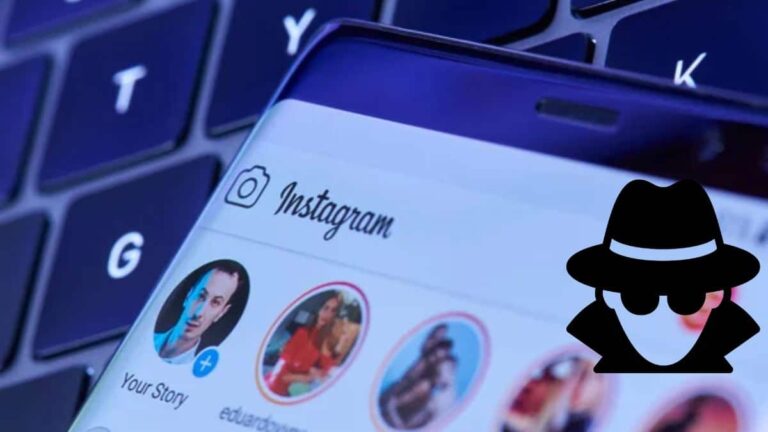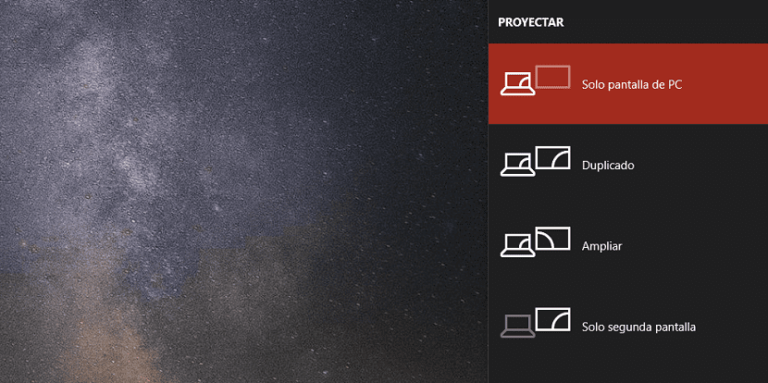Как разблокировать USB-накопитель с защитой от записи

Некоторые USB-устройства оснащены небольшим выступом для защиты от записи. Они используются, прежде всего, для предотвращения изменения содержимого ваших файлов и предотвращения записи в них. С точки зрения безопасности это очень эффективная и надежная система. Однако бывают случаи, когда мы заинтересованы разблокировать USB с защитой от записи. Здесь мы увидим, как это делается.
В принципе, такая защита является плюсом для пользователя. Способ гарантировать, что ни мы, ни кто-либо другой не сможет случайно написать на нем. При каждой попытке это будет появляться на экране предупреждающее сообщение. «Диск с защитой от записи».
Прежде чем продолжить, предупреждение: процедура, которую мы объясняем в этой записи, требует внесения определенных изменений в реестр Windows. Это означает, что если мы допустим ошибку, это может иметь негативные последствия для нашей операционной системы. Поэтому выполнять его нам приходится только в том случае, если мы уверены, что умеем это делать хорошо, следовать сценарию в точности и не импровизировать.
Снимаем защиту от записи с USB шаг за шагом

Это процедура, которую мы должны выполнить, чтобы правильно разблокировать USB-накопитель, защищенный от записи:
- Прежде всего, вам необходимо открыть Меню «Пуск» Windows.
- Там мы пишем “Выполнять” чтобы открыть одноименное приложение, на которое кликаем.
- В лаунчере Windows пишем regedit и мы нажимаем “Принимать”.*
- В меню редактора реестра, которое появляется на экране, нам нужно перейти по следующему пути: HKEY_LOCAL_MACHINE\SYSTEM\CurrentControlSet\Control\StorageDevicePolicies
- Далее в поле справа дважды кликаем по Защита от записизначение, используемое для управления записью на USB.
- На следующем показанном экране нам нужно изменить значение поля. Информация о стоимости, меняя его с единицы на ноль. Это приводит к отключению защиты. Затем мы нажимаем “ХОРОШО” чтобы сохранить изменения. Наконец, остается только перезагрузить компьютер.
На этом этапе Windows спрашивает нас, хотим ли мы разрешить этому приложению вносить изменения в компьютер. Если мы хотим изменить параметры USB, мы должны ответить «да».
Папка StorageDevicePolicies не существует: решение Если мы не можем завершить процесс, описанный в предыдущем разделе, потому чтоПапка StorageDevicePolicies отсутствует.
- , нам нужно создать его вручную. Для этого нам необходимо сделать следующее: Кликаем на папку
- “Контроль”. В появившемся меню выбираем опцию
- «Нуэво». Наконец, мы нажимаем«Клаве»
. Таким образом, мы можем назвать новую созданную папку StorageDevicePolicies.
- Очевидно, что новая папка StorageDevicePolicies только что создана и пуста. Чтобы решить эту проблему, нам необходимо выполнить следующие шаги: На правой панели щелкаем правой кнопкой мыши и выбираем опцию
- «Нуэво». В следующем меню выбираем«Значение DWORD (32 бита)»
- назвав значение WriteProtect.
- Затем мы нажимаем WriteProtect и действуем, как описано в предыдущем разделе, устанавливая в поле «Информация о значении» нулевое значение. Чтобы закончить, нажмите “ХОРОШО”
принять.

Другие способы разблокировки USB
Помимо основного метода, который мы подробно описали шаг за шагом, есть и другие способы разблокировки USB-накопителя, защищенного от записи, которые также могут быть полезны. Мы объясним их вам ниже:
Физическая разблокировка Некоторые модели USB-контактов имеют физический переключатель
функцией которого является не что иное, как блокирование или освобождение, является системой защиты от записи. Обычно это небольшая незаметная кнопка. Если USB-накопитель заблокирован, вы не сможете передавать данные или выполнять с ним какие-либо действия. Чтобы разблокировать его, вам просто нужно переместить переключатель в другое положение.
Запустите Дискпарт
- Diskpart — это программа командной строки, которая по умолчанию устанавливается в Windows. Чтобы использовать его, необходимо сделать следующее: Используем комбинацию клавиш «Окна + Р»
- чтобы открыть командную строку. В диалоговом окне пишем часть диска и мы нажимаем“Принимать”
- . Затем мы пишемСписок дисков , чтобы отобразить все диски, подключенные к компьютеру, и выберите тот, который соответствует USB. Затем мы нажимаем“Вступление”
.
Отключить BitLocker БитЛоккер
- — это приложение шифрования, интегрированное в Windows 10, которое позволяет защитить жесткий диск от возможной попытки кражи информации. Если на нашем USB-накопителе активирован BitLocker, мы можем деактивировать его с помощью пароля или ключа восстановления. Вот как нам следует это сделать: Мы начинаем «Файловый браузер»
- и ищем USB. Если он защищен Bitlocker, на значке появится замок.
- Затем щелкаем правой кнопкой мыши и выбираем «Управление BitLocker», после чего отображаются все накопители и статус их шифрования.
Наконец, чтобы деактивировать BitLocker, мы щелкаем правой кнопкой мыши по защищенному USB-накопителю, выбираем опцию «Деактивировать BitLocker» и вводим пароль.
Отформатируйте USB-накопитель
В крайнем случае у нас всегда есть возможность отформатировать USB-накопитель. Радикальное, но эффективное решение.