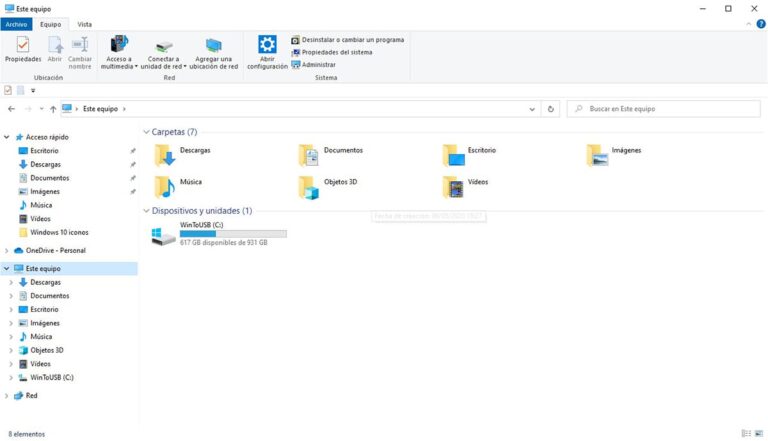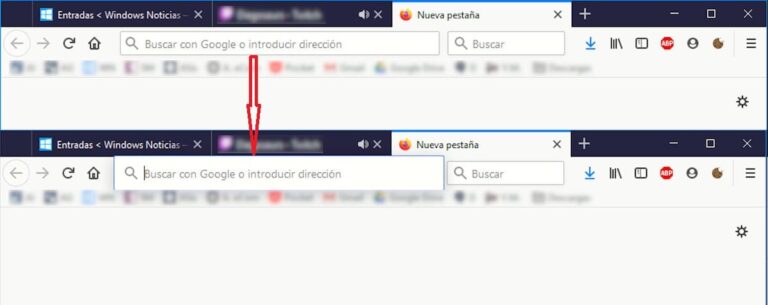Как предотвратить выключение экрана в Windows 10

В этой статье мы научим вас, как предотвратить выключение экрана в Windows 10, Windows 11 или предыдущих версиях.
Кроме того, мы также поможем вам настроить ваш ноутбук так, чтобы минимизировать расход заряда аккумулятора, когда он не подключен к сети.
Почему выключается экран в Windows 10
Windows, как и macOS, iOS и Android, включает в себя ряд функций, направленных на снижение потребления электроэнергии. Изначально эти операционные системы настроены с параметрами по умолчанию, которые отвечают потребностям большинства пользователей.
В этой статье мы не собираемся сосредотачиваться на опциях, доступных в Windows. Но сначала мы должны знать, что параметры работы различаются в зависимости от того, ноутбук это или настольный компьютер.
В то время как у ноутбука есть два режима питания, которые он переключает между работой от аккумулятора или подключением к сети, на настольном компьютере доступен только один вариант.

Связанная статья:
Быстро выключите экран, избегая нежелательных взглядов с помощью этих приложений.
Независимо от плана электропитания, который мы активировали в Windows, система автоматически выключит экран по истечении времени, установленного для выключения экрана, пока на экране отображается статическое изображение.
Если вы смотрите видео через приложение или потоковую платформу (YouTube, Netflix, HBO…), экран вашего устройства никогда не выключится.
Как предотвратить выключение экрана

В зависимости от того, используем ли мы аккумулятор нашего ноутбука, подключен ли он к сети или это настольный компьютер, действия, которые мы должны выполнить, чтобы предотвратить выключение экрана, различаются.
Если мы используем ноутбук с аккумулятором
В Windows по умолчанию настроено так, что при использовании ноутбуком батареи экран выключается через 5 минут.
Если мы не хотим, чтобы он отключался или изменял время с момента последнего взаимодействия с ним до выключения экрана, мы должны выполнить следующие шаги:
- Доступ к настройкам Windows мы получаем через сочетание клавиш Windows + i.
- Далее нажмите «Система».
- В системе нажмите «Пуск/выключение» и спящий режим.
- В правой колонке, в разделе Экранщелкните раскрывающийся список с названием С аккумулятором выключите после и выбираем нужный нам вариант.
Если мы используем подключенный ноутбук или десертный компьютер
Когда это ноутбук, подключенный к электрической сети, или настольный компьютер (в последнем предыдущий вариант не появится, так как в нем нет аккумулятора), система настроена на отключение экрана через 15 минут с момента последнего использования. взаимодействовать с ним.
Чтобы изменить это время, продлить его, уменьшить или напрямую предотвратить его выключение, мы должны выполнить шаги, которые я показываю вам ниже:
- Доступ к настройкам Windows мы получаем через сочетание клавиш Windows + i.
- Далее нажмите «Система».
- В системе нажмите «Пуск/выключение» и спящий режим.
- В правой колонке, в разделе Экранщелкните раскрывающийся список с названием При подключении отключите его после и выбираем нужный нам вариант.
Как предотвратить автоматическое выключение компьютера

После того, как экран ноутбука или настольного компьютера автоматически выключился.
Если компьютер все еще работает, но никто с ним не взаимодействует, следующим шагом Windows будет его выключение.
Ну вообще-то он его не выключает, он продолжает спать. Когда компьютер переходит в режим ожидания, он полностью приостанавливается.
Нам просто нужно коснуться клавиатуры или переместить мышь, чтобы компьютер проснулся и показал нам экран там, где мы его оставили.
Таким образом, если вы оставите документ на своем компьютере на полпути и не сохраните его, вы сможете продолжить с того места, где остановились.
Запретить выключение компьютера на ноутбуке с аккумулятором
Windows автоматически настраивает компьютер на автоматический переход в режим сна через 15 минут, когда он использует батарею, если мы не взаимодействуем с ним в течение этого времени.
Если вы хотите продлить или сократить это время, вам необходимо выполнить следующие шаги:
- Доступ к настройкам Windows мы получаем через сочетание клавиш Windows + i.
- Далее нажмите «Система».
- В системе нажмите «Пуск/выключение» и спящий режим.
- В правой колонке, в разделе Приостановитьщелкните раскрывающийся список с названием При питании от батареи компьютер зависает после и выбираем нужный нам вариант.
Запретить выключение компьютера на подключенном ноутбуке или настольном компьютере
Если вы не взаимодействуете с подключенным к сети ноутбуком или настольным компьютером в течение 30 минут, компьютер автоматически перейдет в спящий режим.
Если мы не хотим, чтобы он отключался, продлевался или сокращался время, мы должны выполнить следующие шаги.
- Доступ к настройкам Windows мы получаем через сочетание клавиш Windows + i.
- Далее нажмите «Система».
- В системе нажмите «Пуск/выключение» и спящий режим.
- В правой колонке, в разделе Приостановить, Нажмите на раскрывающийся список с названием При подключении к сети компьютер переходит в спящий режим после и выбираем нужный нам вариант.
Приостановить работу компьютера — это не то же самое, что выключить его. Как я уже упоминал, если вы приостанавливаете работу оборудования, вы приостанавливаете работу оборудования и можете немедленно возобновить ее. Но если вы его отключите, система загрузится с самого начала, и вам придется открывать приложения, которые вы хотите использовать.
Как сэкономить заряд батареи на ноутбуке

Windows включает в себя автоматическую систему управления батареями на ноутбуках. Когда оборудование будет подключено к электрической сети, мы сможем в полной мере воспользоваться его преимуществами, как если бы это был настольный компьютер.
Однако, когда мы используем батарею нашего компьютера, Windows автоматически снижает производительность компьютера.
Если мы хотим, чтобы производительность оставалась прежней, мы должны щелкнуть значок батареи, расположенный в правой части панели задач, и сдвинуть панель вправо. Это сократит срок службы батареи.

Но если мы переместим его влево, приоритет будет отдан времени автономной работы. Ваш компьютер будет работать медленнее, и ему потребуется больше времени для открытия приложений, но срок службы батареи продлится дольше.
Кроме того, если отдать приоритет времени автономной работы, уровень яркости будет снижен, поскольку экран является одним из наиболее потребляемых компонентов ноутбука.
Кроме того, мы должны сократить до минимума время ожидания, пока экран выключится и перейдет в спящий режим, как мы объяснили выше.