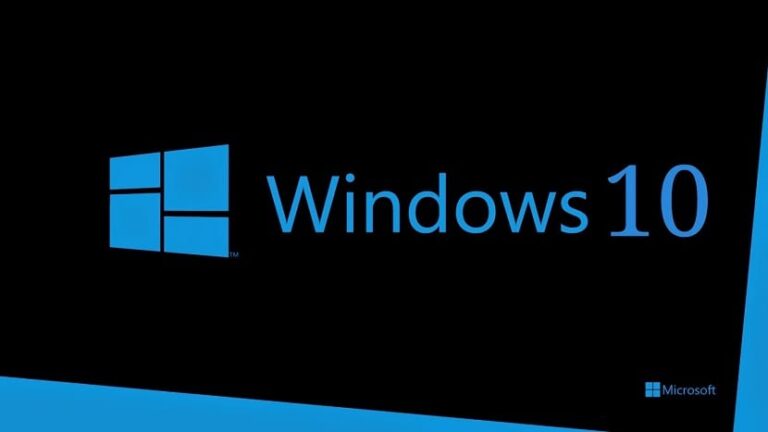Что такое Центр обновления Windows | Новости Windows

Если вы хотите знать что такое Центр обновления Windows, для чего это нужно и как работает, вы попали в нужную статью. Кроме того, мы также собираемся показать вам, как решать различные проблемы, с которыми вы можете столкнуться, когда нет возможности работать.
Что такое Центр обновления Windows
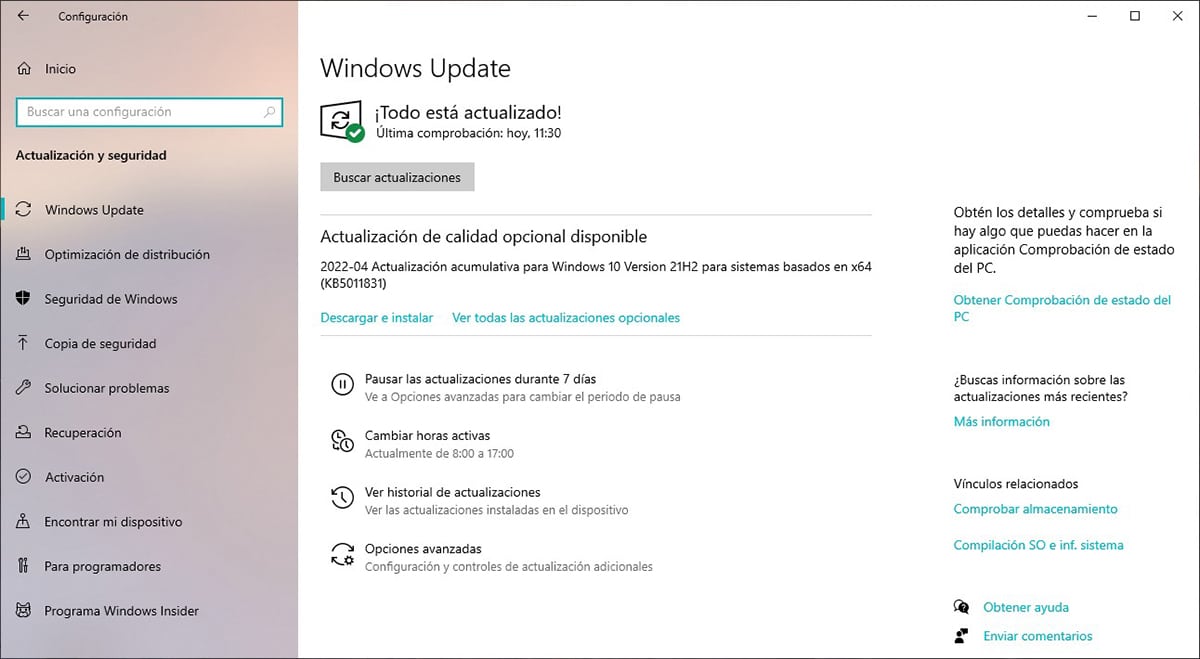
Центр обновления Windows — это служба Microsoft, отвечающая за обновление операционной системы. Через Центр обновления Windows распространяются все необходимые исправления для решения проблем безопасности как в Windows, так и в других приложениях Microsoft.

Связанная статья:
Что делать, если Центр обновления Windows не работает
Он также используется для распространения пакетов обновлений — набора программ, которые устраняют проблемы и добавляют в систему новые функции. Кроме того, он отвечает за загрузку самых обновленных драйверов для компонентов, которые мы установили на свой компьютер.
Для чего нужен Центр обновления Windows?
Центр обновления Windows используется для того, чтобы все приложения Microsoft и сама операционная система всегда обновлялись и были защищены от любых уязвимостей.
Кроме того, они также используются для добавления новых функций и улучшений как в Windows, так и в приложениях Microsoft, доступных на компьютере.
Как получить доступ к Центру обновления Windows в Windows 10 и Windows 11
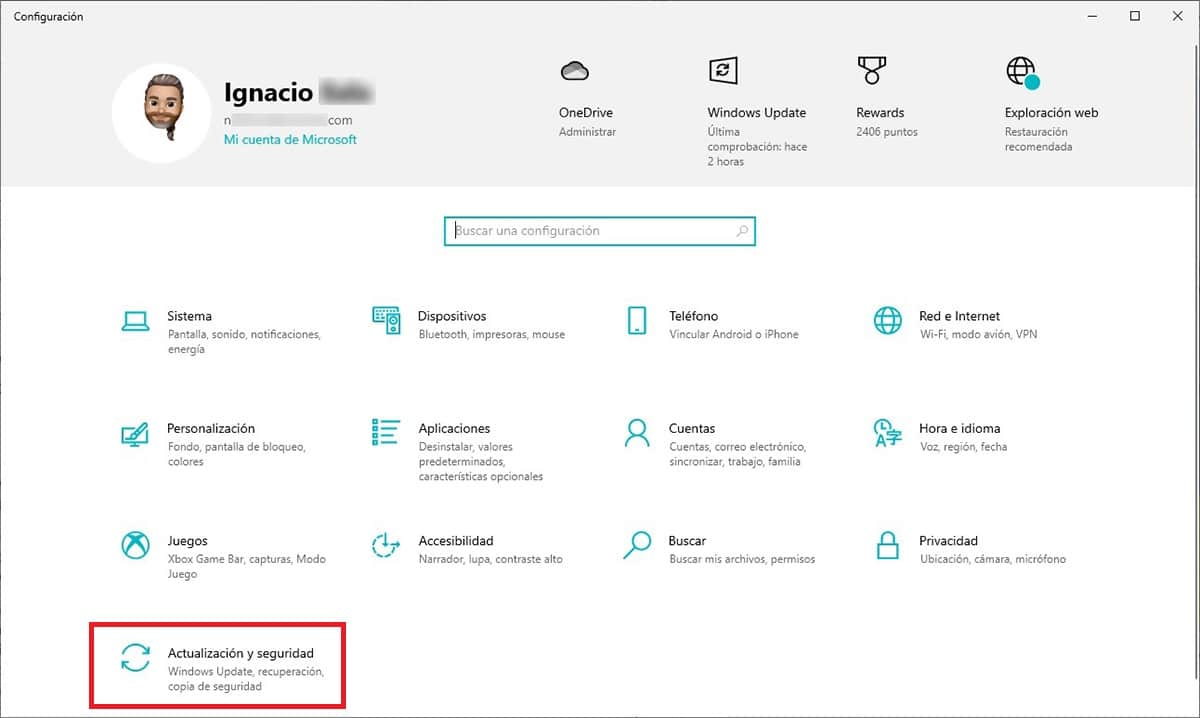
Учитывая, что Windows 11 основана на Windows 10 с новым дизайном, процесс доступа к Windows 10 такой же, как и в Windows 11.
Чтобы получить доступ к Центру обновления Windows и проверить, есть ли на нашем компьютере какие-либо ожидающие обновления, мы должны выполнить следующие шаги:
- Прежде всего, мы должны получить доступ к параметрам настроек Windows с помощью сочетания клавиш Windows + i.
- Далее нажмите «Обновление и безопасность».
- В правом столбце будет отображаться Центр обновления Windows, а также все обновления, ожидающие установки.
Если обновлений нет, отобразится текст Все обновлено! вместе с датой момента, в котором мы находимся.
Если эта дата не совпадает, нажмите «Проверить наличие обновлений».
Как получить доступ к Центру обновления Windows в Windows 8, Windows 7 и Windows Vista
В версиях до Windows 10, таких как Windows 8, Windows 7 и Windows Vista, Центр обновления Windows находится на панели управления.
Мы также можем получить к нему доступ через командную строку (CMD) с помощью команды
- элемент управления/имя Microsoft.WindowsUpdate
Все версии до Windows 10 больше не получают официальной поддержки от Microsoft, поэтому, если у вас установлена последняя версия со всеми обновлениями, выпущенными на тот момент, вы больше не получите.
Как получить доступ к Центру обновления Windows в Windows XP, Windows 2000, Windows ME и Windows 98
Windows не обеспечивает поддержку обновлений до Windows XP и более ранних версий. Если на вашем компьютере не установлены все обновления, выпущенные на тот момент, обновить компьютер сегодня невозможно.
Не путайте Microsoft Store с Центром обновления Windows.
Microsoft Store — это магазин приложений Microsoft, магазин, через который мы можем загружать и устанавливать большое количество приложений, как бесплатных, так и платных.
Работа Microsoft Store аналогична работе магазинов приложений Google Play Store и Apple App Store. Обновления системы не распространяются через Microsoft Store.
Центр обновления Windows не работает в Windows 10
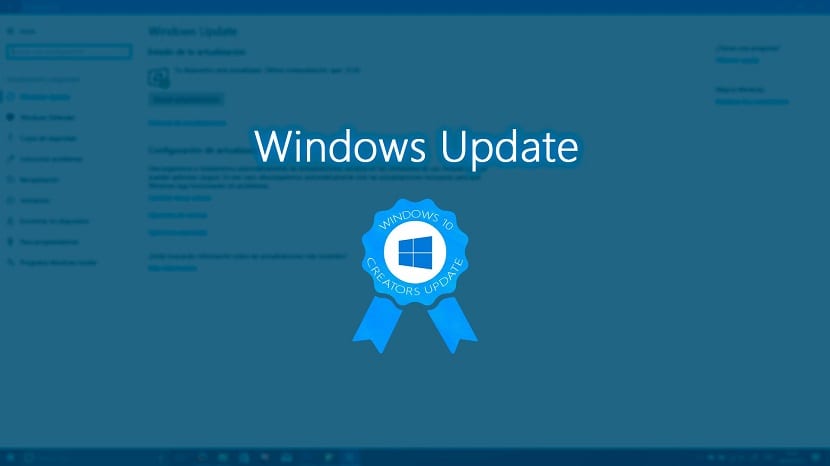
Если наш компьютер под управлением Windows 10 пропускает Центр обновления Windows и не показывает нам новых обновлений, несмотря на то, что мы точно знаем, что одно или несколько доступных обновлений есть, ниже мы покажем вам несколько способов решения этой проблемы.
Перезагрузите устройство
Когда у нас возникает функциональная проблема, связанная с программным обеспечением, неважно, мобильный ли это телефон, планшет или компьютер, первое, что нам следует сделать, — это перезагрузить его.
При его перезапуске все файлы вернутся на свои места, все файлы, которые могли храниться в памяти и мешать работе приложений, будут удалены…
Загрузите официальный инструмент Windows 10.
Если после перезагрузки наше устройство по-прежнему не ищет новые обновления, у нас есть еще один вариант — загрузить помощник по обновлению Windows, помощник, который вы можете загрузить, выполнив следующие действия. связь.
Загрузив мастер, мы запускаем его и ждем, пока приложение определит, какая версия у нас установлена и какие обновления ожидают установки.
Далее устройство начнет автоматически загружать и устанавливать их. После завершения процесса устройство снова сможет отображать наличие обновлений, ожидающих установки через Центр обновления Windows.
Восстановить предыдущую версию
В 90% случаев использование двух вышеуказанных методов устраняет проблему Центра обновления Windows. Но, если нет, мы можем восстановить устройство до предыдущей версии.
Каждый раз, когда мы устанавливаем приложение, которое может повлиять на работу системы, Windows автоматически создает точку восстановления.
Таким образом, если после установки нового обновления или приложения компьютер не работает так, как вначале, мы можем вернуться к тому состоянию, которое было до установки.
Вполне вероятно, что одно из последних установленных нами обновлений не работает должным образом и мешает работе Центра обновления Windows.
Процесс восстановления к предыдущей точке не удаляет документы, изображения и файлы, которые мы сохранили на устройстве.
Чтобы восстановить компьютер к предыдущей точке восстановления, необходимо выполнить следующие шаги:

- Заходим в окно поиска Windows и пишем Создать точку восстановления и запускаем первый показанный результат.
- Далее идем в нижнюю часть окна и нажимаем на Восстановление системы.
- Далее откроется окно, в котором проинформирует нас, из чего состоит процесс восстановления
- Все точки восстановления, хранящиеся на вашем компьютере, будут отображаться вместе с датой их создания и приложением, вызвавшим создание точки.
- Мы можем восстановить любую показанную точку. Однако последний пункт желательно восстановить, поскольку, вероятно, именно он стал причиной того, что Центр обновления Windows не работает.
Перезагрузите компьютер

Последний вариант, который у нас есть, всегда самый радикальный, поскольку он предполагает сброс оборудования с нуля.
Хотя Windows предлагает нам два варианта перезагрузки компьютера: Сохранить мои файлы й Убрать все, то желательно выбрать последнее. Конечно, не забудьте сделать резервную копию всех файлов, изображений и документов, которые вы хотите сохранить.
Чтобы восстановить компьютер, мы должны получить доступ к параметрам конфигурации Windows с помощью сочетания клавиш Windows + i.
- Далее нажмите «Обновление и безопасность».
- Наконец, нажмите «Восстановление» и выполните все шаги.