Как отключить автоматическое обновление Windows 10
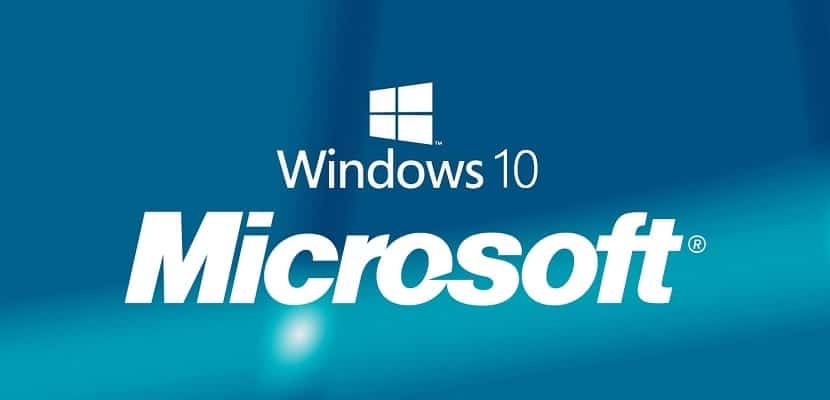
Windows 10 продолжает предпринимать уверенные шаги к тому, чтобы стать самой используемой операционной системой в мире. Сегодня ее превосходит только Windows 7, которая по-прежнему пользуется доверием многих пользователей, а также полной поддержкой бизнес-сектора, что, несомненно, позволяет ей оставаться программным обеспечением с наибольшим количеством пользователей и, прежде всего, более инновационным.
Развитие Windows 10, несомненно, обусловлено улучшениями, представленными Microsoft, новыми функциями, которые она нам предлагает, и действительно важной деталью. И это должна быть последняя Windows, которая будет со временем обновляться благодаря обновлениям, большим или меньшим, но которая будет обеспечивать операционную систему всем, что ей может понадобиться. Однако эти обновления не всем по вкусу, поэтому сегодня мы покажем вам их в простой форме. Как отключить автоматическое обновление в Windows 10.
Эти обновления в большинстве случаев очень полезны, но, к сожалению для многих пользователей, они происходят автоматически, устанавливаются без разрешения и зачастую в самое неподходящее время. Чтобы вы сами могли выбирать, когда устанавливать обновления Windows 10, продолжайте читать и узнайте, как в этом смысле управлять новой операционной системой от компании из Редмонда.
Служба обновлений НЕ должна запускаться одновременно с самой Windows 10.
Служба обновлений Windows 10 ведет себя как любой другой процесс на нашем компьютере: она запускается во многих, если не во всех случаях, одновременно с запуском самой системы, что дает ей пространство для маневра во избежание установки обновлений. Для этого Прежде всего, необходимо запретить запуск службы обновлений Windows 10 одновременно с системой..
Для этого мы должны выполнить следующие шаги:
- Нажмите клавиши одновременно Windows + Р а затем напишите Services.msm и нажмите Enter
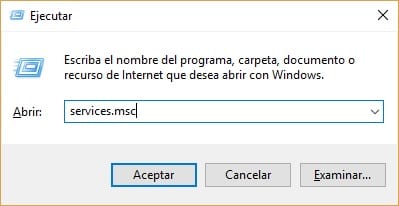
- Если все прошло хорошо, вы должны увидеть список процессов, в которых вам следует найти Центр обновления Windows.
- Теперь на вкладке «Общие» нам нужно найти поле «Тип запуска» и измените его на «Отключено»
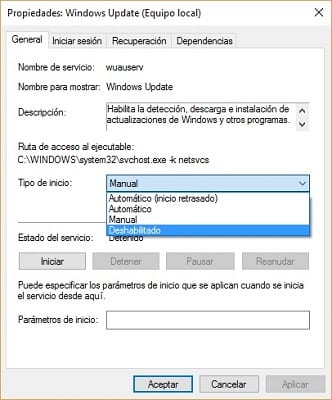
- Наконец, мы должны перезагрузить компьютер для автоматического обновления.
Этот процесс, который мы только что выполнили, можно обратить в любой момент, и все, что вам нужно сделать, это выполнить шаги, которые мы только что показали в обратном порядке, чтобы снова обновить автоматические обновления Windows 10.
Активируйте дозированное использование при подключении к сети Wi-Fi.
Другая возможность прекратить автоматическое обновление Windows 10 — через измеренное использование нашего подключения к сети Wi-Fi, однако этот метод будет работать только с устройствами, подключенными к беспроводным сетям.. Если ваше устройство подключено к Интернету через кабель Ethernet, вам следует попробовать другие методы, которые мы покажем вам в этой статье.
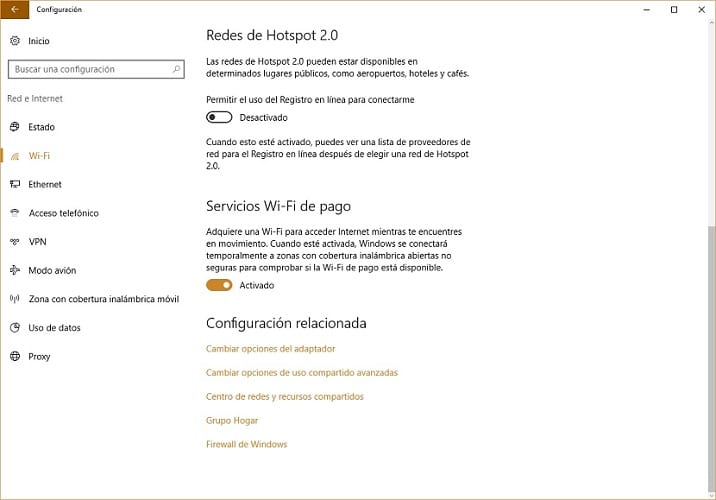
Это просто вопрос активации Wi-Fi-соединения Windows с лимитным использованием, которое позволит нам устанавливать обновления в любое время, когда мы захотим или когда это не будет более удобно. Чтобы активировать эту опцию, вам нужно будет только получить доступ к конфигурации Wi-Fi Windows 10, где нам нужно будет получить доступ к дополнительным параметрам и выбрать опцию «метрическое подключение».
Изображение, которое мы покажем вам ниже, вам очень поможет;
Windows 10 Home Patch, пожалуй, лучшее решение против автоматических обновлений
Windows 10 почти постоянно получает обновления, которые могут нам очень помочь, но время от времени они могут сделать нашу жизнь невыносимой. Более того, это не единственные обновления, которые мы можем получать, и они Все приложения, загруженные из официального магазина приложений Microsoft, могут получать обновления..
Чтобы избежать обновлений такого типа, мы должны снова зайти в настройки Windows 10, получить доступ к опции «Обновление и безопасность» и, наконец, войти в меню «Обновление Windows». Здесь мы должны убедиться, что у нас установлены последние исправления операционной системы, что позволит нам получить доступ к опции деактивации автоматических обновлений установленных нами приложений.
Чтобы навсегда попрощаться с обновлениями, мы должны получить доступ к официальному магазину приложений Windows 10 и получить доступ к нашему профилю, где мы найдем раздел под названием «Обновления приложений» это дает нам возможность «Автоматическое обновление приложений». Установив этот флажок, нам больше не придется сталкиваться с автоматическими обновлениями приложений, которые мы установили на наш компьютер, если мы загрузили их из магазина Windows 10.
Отключите автоматическое обновление Windows 10 с помощью локальных групповых политик.

Windows 10 принесла с собой множество новых функций и возможностей, которые большое количество пользователей оценивают очень положительно. Однако одним из аспектов, который чаще всего оценивается негативно, являются обновления, тем более, если принять во внимание, что мальчики Сатьи Наделлы ушли в новая операционная система скрывает возможность отключения автоматических обновлений. Эта опция присутствовала в предыдущих версиях и была очень полезна для всех тех пользователей, которые мало или вообще не заботились о том, чтобы быть в курсе обновлений.
Последний вариант, который мы собираемся показать вам для прекращения автоматических обновлений в Windows 10, — это деактивация их с помощью локальных групповых политик, что, к сожалению, работает только в Windows 10 Pro и Enterprise. Конечно, если вы используете Windows 10 Home, обязательно попробуйте ее, потому что мы знаем, что в некоторых случаях она работала.
Чтобы деактивировать обновления этим методом, необходимо выполнить следующие шаги;
- В Windows 10 введите «Редактор локальной групповой политики» и откройте его.
- Найдите папку сейчас “Административные шаблоны” в разделе «Конфигурация устройства» и откройте его, чтобы он выглядел завершенным.
- Чтобы продолжить процесс, вам необходимо дважды щелкнуть опцию «Все значения», чтобы отобразить список, в котором мы должны выполнить поиск «Настроить автоматические обновления». Найдя его, дважды щелкните по нему.
- Наконец, мы должны выбрать опцию «Включено» из трех, которые можно увидеть в верхнем левом углу.
После завершения необходимо перезагрузить компьютер, чтобы все внесенные изменения вступили в силу.
Удалось ли вам правильно отключить автоматическое обновление Windows 10?. Расскажите нам в месте, отведенном для комментариев к этой записи, или через одну из социальных сетей, в которых мы присутствуем и где нам интересно узнать ваше мнение по этой теме. Мы надеемся, что благодаря этому уроку вам стало понятнее. как отключить автоматическое обновление Windows 10.





