Как отключить автоматический поиск беспроводных сетей в Windows

Одним из приемов, которые многие из нас использовали в прошлом для экономии заряда аккумулятора ноутбука, был отключить автоматический поиск беспроводных сетей через специальный переключатель, который встроен во многие устройства. По мере развития технологий ноутбуки стали более энергоэффективными.
Но, не у всех есть оборудование последнего поколения или у вас есть возможность продлить его. Если у вас более старое устройство, на котором нет возможности отключения соединения Wi-Fi, ниже мы покажем, как можно сэкономить заряд батареи, отключив автоматический поиск беспроводных сетей.
Изначально Windows 10 настроена так, что постоянно ищу сети Wi-Fi для подключения. Этот процесс, который выполняется в фоновом режиме, может потреблять большое количество заряда батареи, если мы не подключены к сети Wi-Fi, поэтому лучшее, что мы можем сделать, — это изменить конфигурацию с автоматической на ручную.
Изменив настройку с автоматической на ручную, наша команда будет искать только сети Wi-Fi. когда мы нажимаем на значок, который его представляет. Чтобы выполнить этот процесс, мы должны выполнить шаги, которые я покажу вам ниже.
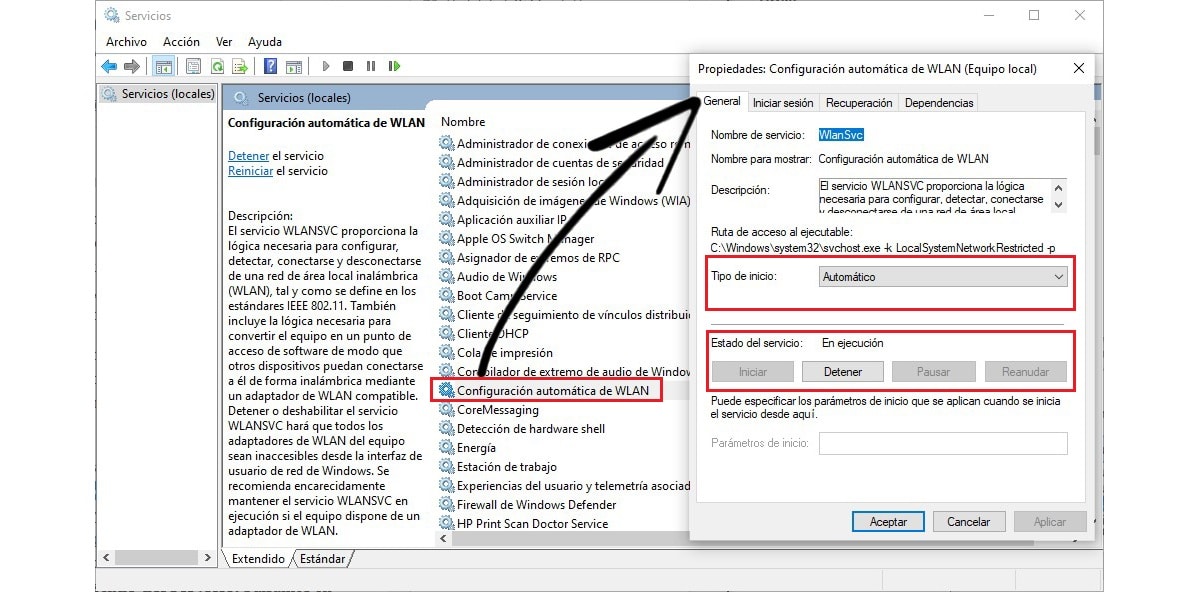
- Прежде всего, это получить доступ к службам Windows. набрав в поле поиска Кортаны «services.msc» без кавычек и нажмите Enter.
- Далее ищем вариант Автоматическая настройка WLAN и дважды щелкните, чтобы получить доступ к его свойствам.
- Далее в разделе Статус услугинажмите на Арест.
- Наконец, чтобы изменить режим поиска с автоматического на ручной, в разделе Тип запускащелкните стрелку раскрывающегося списка и выберите Руководство. Чтобы изменения вступили в силу, нажмите «Применить».





