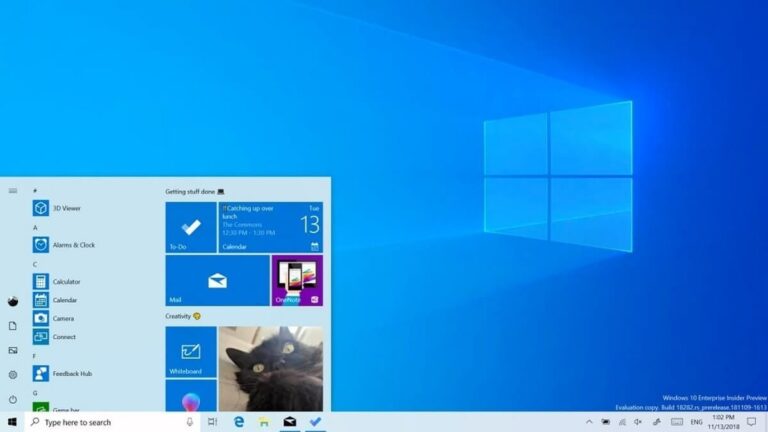Как остановить запуск программы при запуске Windows 10

Многие пользователи задаются вопросом, как сделать программа не запускается при запуске Windows 10 или Windows 11 или любая другая версия Windows. Таким образом, мы ускорим запуск нашего компьютера за счет уменьшения количества приложений, запускаемых при запуске Windows.
Существует множество приложений, которые при установке имеют привычку устанавливать их в меню «Пуск» нашего компьютера.
Хотя разработчики приложений делают это с благими намерениями, в долгосрочной перспективе это становится проблемой для нашей команды, поскольку влияет на их производительность.
И я говорю, что они делают это с благими намерениями, потому что таким образом они сокращают время открытия приложения, когда мы собираемся его использовать.
Проблема в том, что мы не всегда будем использовать эти приложения ежедневно. Кроме того, время загрузки приложений на самом деле не компенсирует дополнительные минуты или секунды, которые требуются нашей команде для запуска этих приложений.
Какие приложения запускаются при запуске компьютера
Прежде всего, первое, что нам необходимо знать, это какие приложения запускаются на нашем компьютере. Таким образом, мы можем составить список всех приложений, которые мы можем удалить при запуске нашего компьютера.
Если вы хотите проверить, какие приложения запускаются каждый раз, когда мы запускаем наш компьютер, мы должны выполнить шаги, которые я показываю вам ниже, как только мы запускаем наш компьютер.

- В правой части панели задач нажмите на треугольник, обращенный вверх и пропускающий нижнюю часть.
- Далее будут показаны все приложения, которые в данный момент открыты на нашем компьютере в фоновом режиме.
- Чтобы узнать название приложений, мы должны поместить стрелку мыши на каждый значок.
Если мы выполним этот процесс, когда некоторое время работаем с нашим компьютером, могут отображаться приложения, которые при первом открытии оставались открытыми в фоновом режиме, даже если они не запускаются при запуске компьютера.
Какие приложения оказывают наибольшее влияние на запуск Windows
Если вам не очень понятно, какие приложения больше всего влияют на запуск Windows, мы можем получить эту информацию из Windows, выполнив шаги, которые я покажу вам ниже.

- Первым делом нажимаем комбинацию клавиш Ctrl+Alt+Поддержка.
- Из четырех показанных вариантов нажмите Диспетчер задач.
- Далее нажмите на вкладку Начинать.
- Далее нажмите «Начать воздействие» (четвертый столбец).
- В это время приложения будут отображаться по порядку. большее или меньшее воздействие в начале нашей команды.
Эффект в начале Оно измеряется временем, необходимым для открытия приложения. Как правило, более длительное время связано с тем, что приложениям требуется подключение к Интернету для обновления и отображения последней доступной информации.
Удаление приложений из автозагрузки Windows 10
Windows 8 была одной из худших версий Windows с разрешения Windows Vista.
С выпуском этой версии Windows Microsoft начала внедрять новый дизайн, который был значительно улучшен, завершился в Windows 10 и еще больше улучшился в Windows 11.
Это изменение дизайна повлияло на способ доступа к приложениям и их удаления из меню «Пуск» Windows.
Хотя это правда, что мы можем получить доступ к параметрам конфигурации системы через msconfig, возможность доступа к автозагрузке Windows отключена.
Это вынуждает нас прибегнуть к другому методу, чтобы удалить элементы из меню «Пуск».
Если вы хотите удалить приложения из меню «Пуск» Windows 10, мы должны выполнить шаги, которые я покажу вам ниже:

- Первым делом нажимаем комбинацию клавиш Ctrl+Alt+Поддержка.
- Из четырех показанных вариантов нажмите Диспетчер задач.
- Далее нажмите на вкладку «Главная».
- Далее в меню «Пуск» кликаем по приложению, которое хотим удалить.
- Чтобы удалить его из автозагрузки Windows, мы идем в правый нижний угол этого окна и нажимаем кнопку Запрещать.
После того, как мы отключили все приложения, которые не хотим запускать в Windows, мы можем закрыть это окно, нажав X в правом верхнем углу.
Как добавить приложения обратно в меню «Пуск»
Если по какой-либо причине мы решили, что если мы заинтересованы в том, чтобы какое-либо из приложений, которые мы удалили из меню «Пуск», запускалось снова, мы должны выполнить шаги, которые я покажу вам ниже:
- Первым делом нажимаем комбинацию клавиш Ctrl+Alt+Поддержка.
- Из четырех показанных вариантов нажмите Диспетчер задач.
- Далее нажмите на вкладку Начинать.
- Далее снова кликаем по приложению, которое хотим включить в автозагрузку Windows.
- Чтобы удалить его из автозагрузки Windows, мы идем в правый нижний угол этого окна и нажимаем кнопку Давать возможность.
После того, как мы активировали все приложения, которые хотим запустить в Windows, мы можем закрыть это окно, нажав X в правом верхнем углу.
Удаление приложений из автозагрузки Windows 11
Процесс удаления приложений из меню «Пуск» в Windows 11 такой же, как и в Windows 10.
Удаление приложений из загрузочного автозагрузки Windows 8.x
Как и в Windows 11, процесс удаления приложений из Windows 8.x такой же, как и в Windows 10.
Удаление приложений из автозагрузки Windows 7
Windows 7 была одной из лучших версий Windows в истории. Как пользователь Windows начиная с версии 3.11, у меня достаточно знаний, чтобы сказать это.
С выпуском Windows 10 Microsoft снова очень хорошо проделала свою домашнюю работу. К счастью, с Windows 11 Microsoft удалось продолжить прекрасную работу, которую она проделала с Windows 10.
Чтобы удалить приложения из меню «Пуск» Windows 7, необходимо выполнить следующие действия:
- Первым делом нажимаем на кнопку пуск, в строке поиска пишем мсконфигурация и нажмите клавишу Enter.
- После этого откроется окно системных настроек.
- Далее мы должны нажать на вкладку «Пуск» Windows.
- На этой вкладке мы должны отключить все приложения, которые мы не хотим запускать при запуске Windows.
Наконец, мы нажимаем на Применять чтобы изменения были сохранены.