Как оптимизировать производительность и скорость вашего ПК в Windows

Это процесс, который мы едва замечаем, потому что он происходит очень медленно: наш компьютер теряет гибкость, становится все медленнее и ленивее. Обычно это происходит по нескольким причинам, связанным как с аппаратными дефектами, так и с ограничениями самой системы. Чтобы исправить это, в этом посте мы рассмотрим некоторые приемы и рекомендации, которые помогут Оптимизируйте производительность и скорость вашего ПК с Windows.
Очевидно, чтобы узнать, какой метод лучше всего работает для нашего компьютера, первое, что нам нужно сделать, — это определить причину, по которой он не работает должным образом. В большинстве случаев более или менее надежный диагноз можно установить с помощью Монитор производительности Windows.
Для доступа к этому ресурсу необходимо использовать комбинацию Windows + Р и напиши команду «перфмон». Все, что мы собираемся этим добиться, — это подтвердить, что наш компьютер работает слишком медленно и что-то работает не так. Как только мы подтвердим этот момент, останется самое сложное: знать, что делать, чтобы исправить проблему.
Удалите возможные вирусы и вредоносное ПО

Одна из наиболее частых причин, почему компьютер становится медленным, — это это было заражен вирусом или вредоносным ПО. Вот почему так важно всегда иметь хороший антивирус, который отвечает за защиту нашего компьютера.
И Windows 10, и Windows 11 уже поставляются со своим собственным предустановленным антивирусом: Защитником Windows. Это неплохой вариант, тем более что во многих случаях установка более мощного внешнего инструмента может вызвать больше проблем, чем решений. Эти антивирусы используют много ресурсов, что замедляет скорость работы нашего компьютера.
Освободите место на диске

Со временем на любом компьютере накапливается огромное количество файлов, которые занимают жесткий диск и замедляют работу компьютера. Операционная система Microsoft имеет специальную функцию для выполнения этой задачи: Очистка диска.
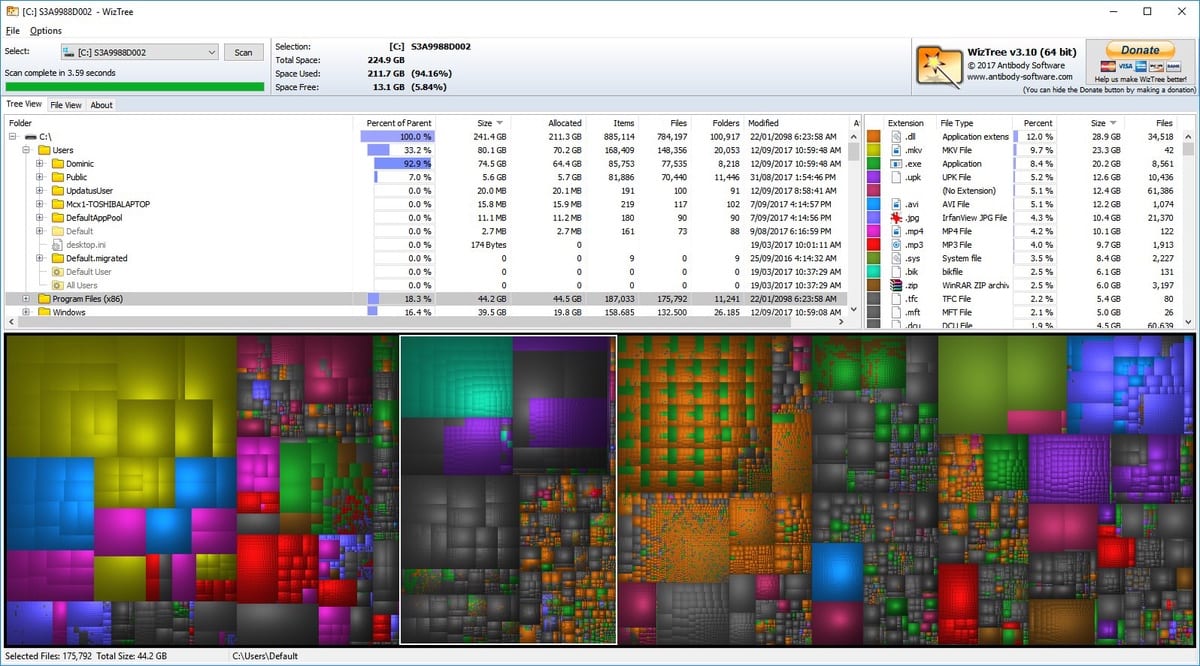
Связанная статья:
Какие приложения занимают больше всего места на нашем жестком диске
Мы можем использовать эту функцию для удаления временных файлов, которые без необходимости остаются храниться на диске, а также всех файлов, которые мы считаем ненужными.
Настройте чистую загрузку в Windows

Многие программы и приложения, которые мы устанавливаем на наш компьютер, имеют возможность начните с загрузки Windows по умолчанию. Что это значит? Ну, эти программы просто используют больше ресурсов и, следовательно, процесс запуска компьютера становится медленнее.

Связанная статья:
Как узнать, какие приложения замедляют загрузку Windows 10
Решение состоит в том, чтобы удалить все те программы, которые запускаются при включении компьютера. Это делается из Диспетчер задач. Вам просто нужно выбрать те, которые запускаются при запуске, и отметить опцию «Отключить». Если вы не хотите их устранять, то можем поискать в настройках опцию, позволяющую запускать программу при запуске Windows.
Удалите ненужные программы и приложения

Как с файлами, так и со временем На наших компьютерах скапливаются приложения, которыми мы почти не пользуемся. Иногда это даже хуже, потому что даже если мы не заставим их работать, они работают в фоновом режиме, потребляя ресурсы. Избавление от них — хороший способ оптимизировать производительность и скорость вашего ПК с Windows.

Связанная статья:
Как удалить ненужные приложения в Windows 10?
Это также относится ко многим приложениям, которые предустановлены в операционной системе. Многие из них можно устранить без малейшего ущерба для общего функционирования ПК.
Отключите ненужные функции

Хотя слово «ненужный» может быть весьма субъективным, правда в том, что существует ряд служб и функций Windows, без которых мы можем обойтись, если нашей главной целью является хорошая общая производительность ПК. Например, в Параметры производительностимы сможем настроить параметры, чтобы уменьшить графические и визуальные эффекты, исключить анимацию и т. д.

Связанная статья:
Вот как вы можете отключить Cortana на своем компьютере с Windows 10
Еще одна функция, которую можно отключить, — виртуальный помощник. Кортана. Подавляющее большинство пользователей Windows его не используют.
Контролируйте энергопотребление ПК

Это чисто логично: чем больше потребляет ПК, тем большие усилия ему придется приложить. И это неизбежно повлияет на его производительность. К счастью, начиная с Windows 10 теперь это возможно. выбирать между различными режимами энергопотребления для нашего оборудования. Это очень помогает достичь баланса, который мы ищем.
Схема электропитания с низким энергопотреблением также снижает производительность ПК. С другой стороны, высокое потребление снизит автономность аккумуляторов (в случае с ноутбуками) и увеличит риск перегрева некоторых комплектующих. Приходится все взвешивать и тщательно выбирать.
Обновить Windows

Базовый для оптимизации производительности и скорости вашего компьютера в Windows. Многие пользователи не придают этому значения, которого оно заслуживает. И они ошибаются. Всегда обновляйте драйверы нашего ПК Это поможет нам улучшить производительность Windows и ускорить работу ПК.

Связанная статья:
Как отключить автоматическое обновление драйверов в Windows 10
То же самое можно сказать и о приложениях: настоятельно рекомендуется постоянно их обновлять. Более того, это не требует никаких усилий с нашей стороны, нам просто нужно позволить операционной системе время от времени обновляться.
Используйте приложения для очистки

Хотя есть некоторые эксперты, которые не рекомендуют это из соображений конфиденциальности, правда в том, что использование хорошего приложения для очистки — это наиболее удобный способ всегда поддерживать наш компьютер в идеальном состоянии. Вариантов много, но одним из самых используемых в мире является CCleaner. По крайней мере, один из лучших по рейтингу.
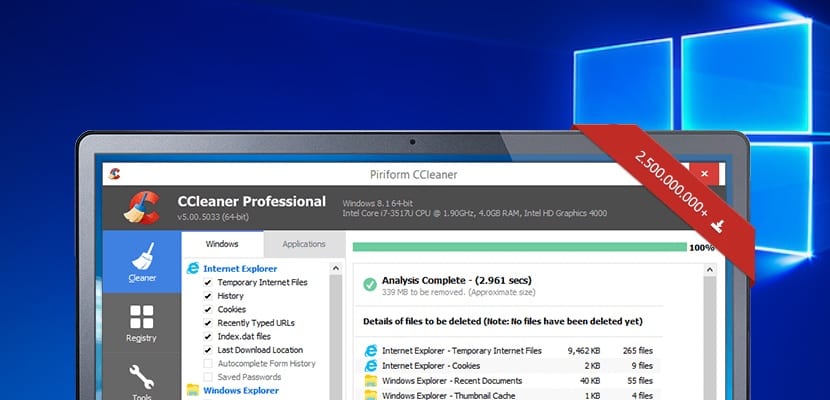
Связанная статья:
Как скачать CCleaner на Windows 10
Благодаря этим приложениям мы сможем оптимизировать, удалять устаревшие файлы и даже с некоторой регулярностью настраивать самоочистку, чтобы программа выполняла всю работу самостоятельно.
Форматировать окна
Наконец, упомянем самое радикальное решение: отформатируйте или переустановите операционную систему. Попытаться сделать это можно только в крайнем случае, когда все вышеперечисленное не дало хороших результатов. Безопасные шаги просты: вам нужно зайти в «Пуск», оттуда в «Настройки», затем в «Обновление и безопасность» и, наконец, выбрать «Восстановление». Есть возможность «Перезагрузите компьютер». Важно: не забудьте сделать резервную копию перед запуском процесса, ведь его невозможно отменить.





