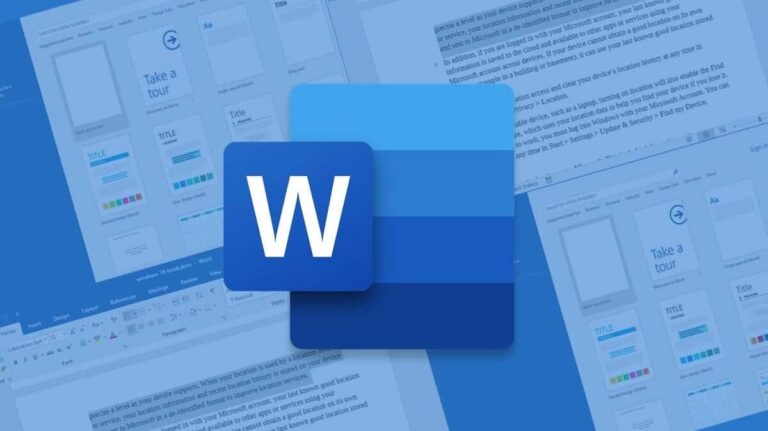Как синхронизировать папки и файлы с OneDrive

Одним из преимуществ, которое предлагает нам Windows, является возможность синхронизировать папки на нашем компьютере. И все благодаря облачному сервису хранения данных: OneDrive. Это хороший способ быть спокойным, поскольку все содержимое наших файлов хорошо сохранено: изображения, рабочий стол, документы и т. д. В этом посте мы увидим как синхронизировать OneDrive.
Это одна из длинного списка новых функций и корректировок, появившихся с запуском Windows 10. Интеграция Microsoft с OneDrive в собственном файловом проводнике системы дает нам много преимуществ. Далее мы увидим, как воспользоваться преимуществами синхронизации с OneDrive.
Что такое OneDrive?
OneDrive — это не что иное, как «Облако» Microsoft. Любой пользователь, у которого есть учетная запись Outlook или Hotmail, получает 15 ГБ в облаке совершенно бесплатно. Это пространство можно расширить еще больше за счет подписки на Office 365 или любого из платных планов, предлагаемых этой службой хранения.
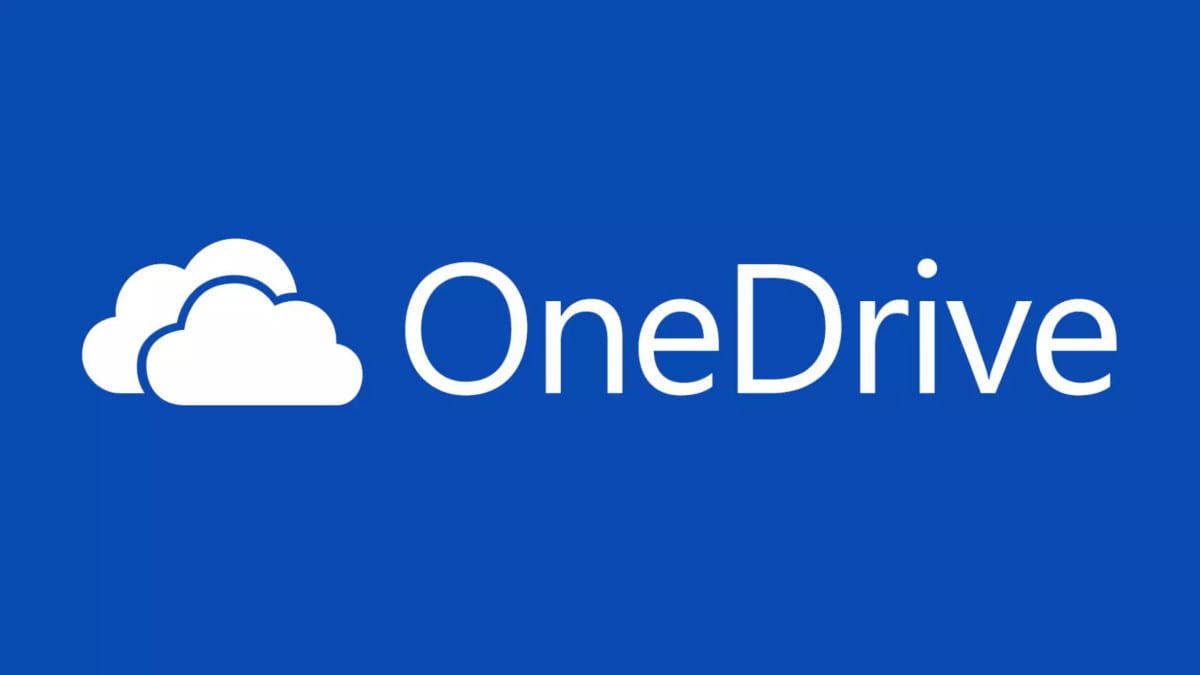
Он по умолчанию интегрирован в Windows 10, что позволяет сохранять файлы в папках через проводник и получать к ним доступ через приложение или веб-сайт OneDrive с любого устройства.
Магазин OneDrive на самом деле папка, имеющая специальную защиту, доступ к которой доступен только ее пользователям. Гарантия безопасности максимальная: каждый раз, когда мы хотим получить к нему доступ, необходимо снова войти в систему и подтвердить свою личность с помощью двухэтапной системы проверки Microsoft. Это означает, что если по несчастью кто-то попытается взломать нашу учетную запись Microsoft, он не сможет получить доступ к ее содержимому.
Мало того, ваше личное хранилище OneDrive автоматически блокируется после 20 минут бездействия. Общий доступ к файлам также автоматически отключается. Стоит отметить, что для большей безопасности OneDrive всегда уведомляет пользователя об открытии личного хранилища выразительным значком открытого сейфа.
Синхронизировать файлы с OneDrive

Идея синхронизации папок и файлов в OneDrive заключается в возможности доступа к ним из любого места и через любое устройство. Этот процесс очень прост и может быть настроен как для Все файлы наших устройств или только для тех папок, которые мы ранее выбрали.
Синхронизация всех файлов
Первый вариант является самым простым и может быть выполнен с помощью следующих простых шагов:
- Сначала заходим в поисковую систему «Пуск» и пишем «Один диск”.
- Затем выбираем приложение OneDrive.
- Наконец, мы входим в OneDrive с учетной записью, которую хотим синхронизировать, и завершаем настройку.
Через несколько секунд наши файлы OneDrive начнут синхронизироваться с вашим компьютером. Процесс может занять больше времени, если файлов очень много или они особенно велики.
Синхронизация только выбранных папок
Если вы хотите синхронизировать только некоторые папки или файлы, процедура следующая:
- Первый шаг – нажать на кнопку Значок OneDrive который появляется на панели задач или на панели задач.
- Затем мы нажимаем на опцию “Дальше”.
- Среди отображаемых вариантов выбираем один из “Параметр”.
- Затем открывается новое окно, где мы выбираем “Счет”.
- Далее в разделе «Выбрать папки»нажмите на кнопку «Выбрать папки».
- Наконец, мы должны отмечать папки который мы хотим синхронизировать с OneDrive.
После выполнения этих действий с OneDrive будут синхронизированы только выбранные папки. То есть мы можем получать к ним доступ и редактировать их в любое время и с любого устройства. Кроме того, мы обеспечим их полную защиту и безопасность в облаке.
Синхронизация: проблемы и решения

Независимо от того, используете ли вы тот или иной метод, иногда Неожиданные проблемы при синхронизации. Если появляются сообщения об ошибках или мы видим, что процесс останавливается и не развивается, мы можем попробовать несколько решений. Они следующие:
Обновить версию OneDrive: это одно из действий, которое решает большинство проблем такого типа. Имейте в виду, что и Windows 10, и OneDrive постоянно обновляются. Если у нас нет последней обновленной версии, могут начаться сбои.
- Получите доступ к OneDrive онлайн: Нажимаем на значок OneDrive в области уведомлений. Там открываем меню «Настройки и помощь» и нажимаем опцию «Просмотр онлайн».
- Отмените связь и снова запустите OneDrive.: Это другая форма классического ресурса «выключи и включи». Это простой перезапуск, который мы можем выполнить следующим образом: открываем OneDrive, в меню выбираем «Справка и настройки», оттуда переходим в «Настройки», затем в «Учетная запись» и, наконец, нажимаем «Отключить этот компьютер». . Как только это будет сделано, мы снова запускаем OneDrive и пробуем синхронизацию.
- Убедитесь, что имена и типы файлов совместимы.: Существуют некоторые ограничения, о которых вам следует знать. Например, полный путь к файлу не превышает 400 символов или имя файла не содержит недопустимых символов. Также следует знать, что размер синхронизируемых файлов не может превышать 20 ГБ.
- Отключите антивирус и брандмауэр. Только временно. Еще одно классическое решение, поскольку зачастую сам фаервол чрезмерно усердно блокирует процесс синхронизации.
- Восстановите OneDrive: Последнее средство. Если ничего из вышеперечисленного не помогло, остается только сбросить OneDrive и его параметры конфигурации, надеясь, что это решит проблему.
Ко всему этому мы должны добавить еще кое-что. обманывать или совет здравого смысла, который может помочь разблокировать раздражающую ситуацию зависания синхронизации. Иногда достаточно удалить то, что вызывает конфликт, и продолжить работу с остальными файлами. Для этого лучше всего поставить синхронизацию на паузу (опция активируется из меню «Настройки и помощь», выбрав опцию «Приостановить синхронизацию») и воспользоваться этой паузой для удаления тех файлов или папок, которые парализуют синхронизацию. . После этого пауза снимается и процесс продолжается без проблем.