Как объединить две или более ячеек в Excel?
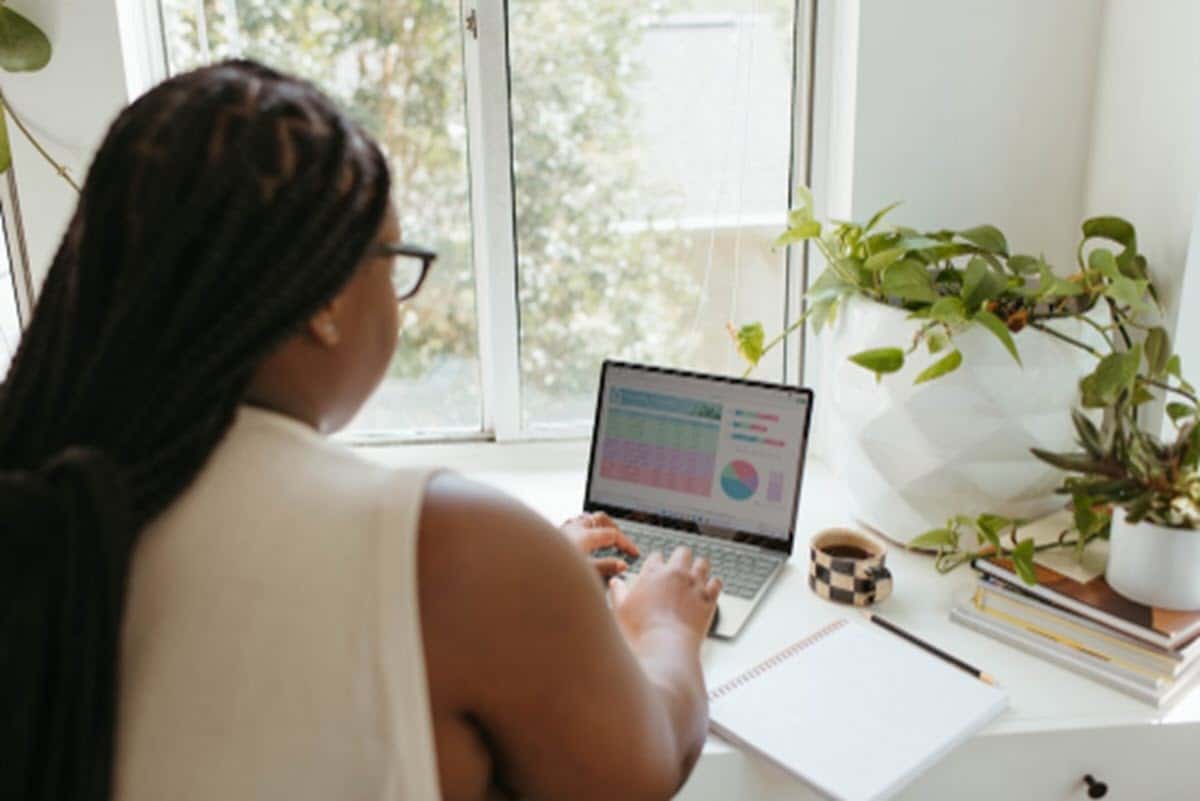
В динамике использования Excel нам необходимо уделять внимание не только расчетам как основной области инструмента, но и формату. Формат нашей книги позволит нам сделать ее более привлекательной, легкой для чтения и анализа, в результате чего, конечно, получится гораздо более полезный лист, чем неформатированный. Среди задач, которые мы выполняем в связи с этим, — объединение двух и более ячеек в Excel, что позволит нам расширить их пространство, чтобы лучше представить содержащуюся в них информацию.. Кроме того, это даст нам возможность добавлять заголовки и заголовки, благодаря чему они будут выглядеть намного лучше, чем без объединения ячеек.
Если вас интересует эта альтернатива, продолжайте читать, потому что ниже мы покажем вам все, что вам нужно знать, чтобы воспользоваться этой опцией и улучшить внешний вид и распределение информации в ячейках вашей электронной таблицы.
Что означает объединение двух или более ячеек в Excel?
Когда мы открываем документ Excel, мы видим, что он состоит из ячеек, то есть пространств на листе, куда мы можем добавлять информацию. Эти ячейки, в свою очередь, образуют строки со своими аналогами по горизонтали и столбцы с найденными по вертикали. Объединение ячеек — это опция, предлагаемая программой с целью объединения пространств двух ячеек в одну.. Однако мы должны подчеркнуть, что это возможно только со строками, то есть ячейками, расположенными рядом друг с другом.
Полезность этой функции заключается в том, что она полностью представляет любую информацию, которая не лучшим образом выглядела бы в одной ячейке.. Например, если вы хотите добавить заголовок к данным на своем листе, его расширение наверняка не поместится в ячейку, поэтому объединение его со следующими даст нам возможность отобразить полный текст.
Действия по объединению ячеек
Процесс объединения ячеек в Excel чрезвычайно прост и все соответствующие параметры расположены в одном меню.. В этом смысле достаточно будет зайти к нему, чтобы за считанные секунды соединить две или более ячеек.
Чтобы объединить любое количество ячеек, мы должны выполнить шаги, представленные ниже:
- Выделите нужные ячейки.
- Нажмите на вкладку опций «Объединить и отцентрировать» из стартового меню.
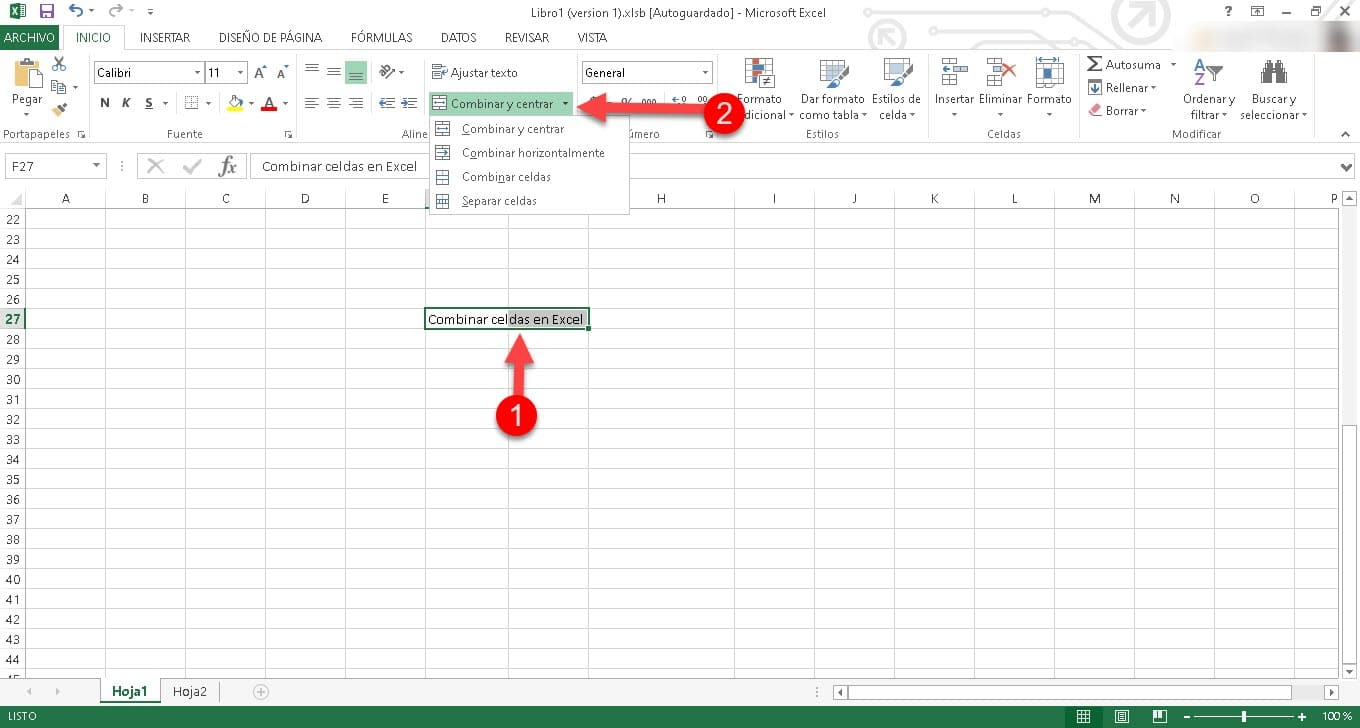
Это отобразит 4 варианта:
- Объединить и отцентрировать: с помощью этой опции вы можете соединить нужные ячейки, а также выровнять по центру их содержимое.
- Объединить по горизонтали: объединяет выбранные ячейки в одной строке в ячейку большего размера.
- Объединить ячейки: является параметром по умолчанию и отвечает за объединение ранее выбранных ячеек.
- Отдельные ячейки: с помощью этой альтернативы вы можете отменить любое объединение ячеек одним щелчком мыши.
С другой стороны, важно подчеркнуть, что есть другой метод, который может быть проще для многих пользователей. Это не что иное, как выделение ячеек, которые вы хотите объединить, щелчок правой кнопкой мыши и сразу появится контекстное меню и меню быстрого форматирования, где вы увидите надпись «Объединить и отцентрировать«. При нажатии на нее выделенные ячейки будут объединены.
Заключение
Таким образом, вы можете начать лучше распределять данные в своей электронной таблице и добавлять заголовки или данные, которые выглядят полными и хорошо расположены в ячейке.. Объединение ячеек — это одна из тех повседневных функций, которые должен знать каждый пользователь Excel и которая позволит вам довольно простым способом улучшить результаты.
Возможность объединять ячейки в Excel — важный инструмент для всех, кто работает с данными и нуждается в четком и эффективном форматировании и организации информации.. Хотя это довольно простая задача, объединение ячеек может помочь значительно улучшить представление данных, сделав их более читабельными и понятными. Это фундаментальный фактор успеха любого отчета, который мы представляем с использованием Excel в качестве основного инструмента.
Важно иметь в виду, что при объединении ячеек информация, содержащаяся в них изначально, теряется, поэтому мы рекомендуем использовать эту функцию, с осторожностью относясь к данным.. Кроме того, очень важно выбрать подходящий тип комбинации для каждой ситуации, в зависимости от макета электронной таблицы и того, что мы хотим делать с выбираемыми ячейками.
Как мы видели, Excel предлагает различные альтернативы функции «Объединить и центрировать», и каждая из них направлена на предоставление результата, адаптированного к каждому сценарию. Однако стоит отметить, что эта программа предлагает разные пути достижения одной и той же цели, и это также можно сделать с помощью формул. Однако самый простой и доступный способ, который нам доступен, — это тот, который мы видели здесь.





