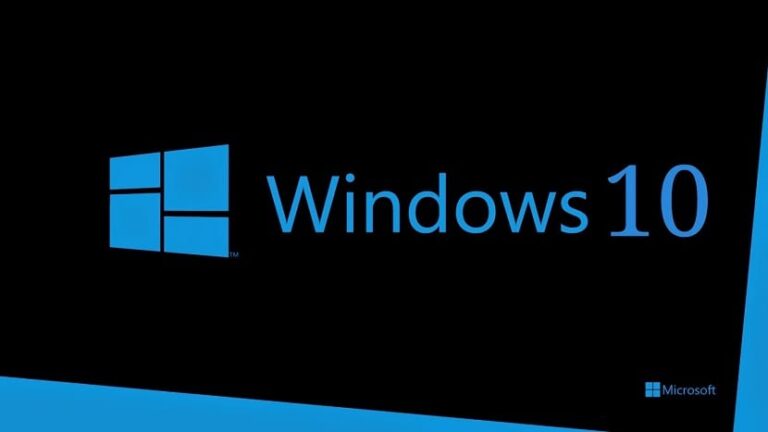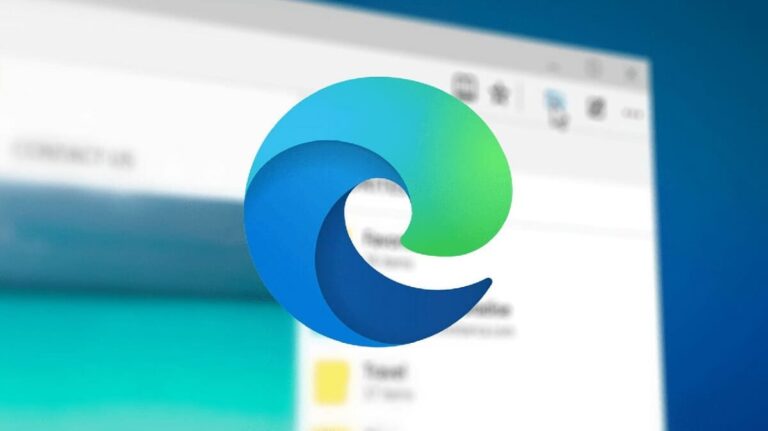Как настроить поля в Word

Ширина и высота полей необходимы для настройки окончательного вида текста, что особенно важно, когда мы говорим о тексте, который нам предстоит представить. В этом посте мы увидим как настроить поля в word и придать нашим документам тот вид, который мы хотим.
Эта функция, которую включает в себя большинство программ обработки текста, особенно интересна для формирования всех типов документов, независимо от их формата и назначения. В Word также можно регулировать эти поля, пока не будет достигнута полностью персонализированная конфигурация. Или несколько, чтобы применять в текстах на разные темы.
Предопределенные параметры
Когда мы открываем новый документ в Word, у нас есть ряд предопределенные параметры Microsoft Office для полей текста. По идее, это серия конфигураций, которая должна покрыть все наши потребности. По крайней мере, наиболее часто используемые.

Конфигурация вертикальных и горизонтальных полей по умолчанию аналогична той, которая определяет тип и размер шрифта, межстрочный интервал и т. д. Во многих случаях пользователи просто принимают предыдущую конфигурацию как хорошую и ничего не меняют. Другие, самые перфекционисты или те, кто стремится придайте своим текстам более профессиональный или более личный видвоспользуйтесь различными вариантами настройки полей Word.
По умолчанию Word предлагает следующие предопределенные поля, хотя их может быть больше или меньше в зависимости от версии программного обеспечения, которое мы используем:
- Нормальный (сверху и снизу: 2,5 см, слева и справа: 3 см).
- Узкий (сверху и снизу: 1,27 см, слева и справа: 1,27 см).
- Умеренный (сверху и снизу: 1 дюйм, слева и справа: 3/4 дюйма).
- Анчо (сверху и снизу: 2,5 см, слева и справа: 5,08 см).
- Зеркальный (верхний, нижний внешний вид: 2,54 см – внутренний: 3,18 см).
Чтобы помочь нам выбрать между этими вариантами, текстовый редактор сам предоставляет нам предварительный просмотр с разными типами маржи. Таким образом мы можем проверить пригодность каждого из вариантов. Как показано на изображении выше, чтобы увидеть эти настройки полей, вам просто нужно перейти на верхнюю панель инструментов, выбрать «Формат» (или «Макет», в зависимости от версии программы) и в появившемся раскрывающемся меню , выбираем нужный нам вариант.
Пользовательские поля
Это правда, что этих предопределенных параметров может быть более чем достаточно для большинства пользователей, но возможно, что в определенных обстоятельствах нам может потребоваться работать с текстовыми документами с нашими собственными настраиваемыми полями. Вот как мы можем отрегулируйте их в соответствии с нашими вкусами и потребностями.
Для этого у нас есть два варианта:
- Прибегнуть к ручная настройка.
- хорошо установить новую конфигурацию по умолчанию.
Первый вариант может быть справедлив для конкретного документа, а второй будет более целесообразным, если нам придется более или менее регулярно создавать определенный формат или работать с ним.
Ручная настройка

Чтобы установить поля текста Word вручную, вам нужно открыть документ и изменить курсором панель, расположенную чуть ниже панели инструментов. Это то, что удлиненная полоса над чистым листомпохожий на линейку или рулетку, отмеченный рядом цифр.
С помощью мыши мы можем перемещать эти три маркера вправо или влево, чтобы установить так называемый отступ текста:
- Верхний треугольник: отмечает начало текста в целом или на левом поле.
- Нисходящий треугольник: отмечает начало первой строки текста в каждом абзаце.
- Квадрат: отмечает конец текста или правое поле.
Основное ограничение этого метода заключается в том, что он поможет нам установить только правое и левое поля, но не верхнее и нижнее поля.
Пользовательские настройки

В нижней части раскрывающегося меню полей по умолчанию мы находим опцию пользовательской конфигурации. Нажав на эту кнопку, мы обнаружим новые возможности, как показано на изображении выше.
Очевидно, что нам следует сосредоточить внимание на вкладка «Поля»где мы можем установить все параметры по своему усмотрению:
- Верхнее и нижнее, левое и правое поля.
- Необязательно, обязательные поля.
- Ориентация страницы (альбомная или книжная).
Мы также сможем выбрать, хотим ли мы применить эти изменения к одной или нескольким страницам документа или ко всему документу. Предварительный просмотр поможет нам узнать, действительно ли выбранные поля являются теми, которые мы хотим установить. Наконец, мы нажмем кнопку “Установить по умолчанию” чтобы эта конфигурация была сохранена в нашем Word для дальнейшего использования.
Наконец, если мы хотим установить эту конфигурацию в других документах, которые мы уже создали и сохранили, мы должны перейти к опции «Макет», затем выбрать «Поля» и нажать «Последние пользовательские настройки».