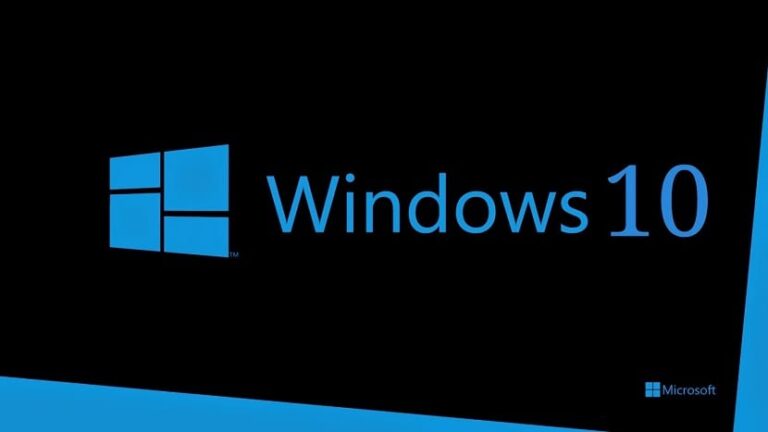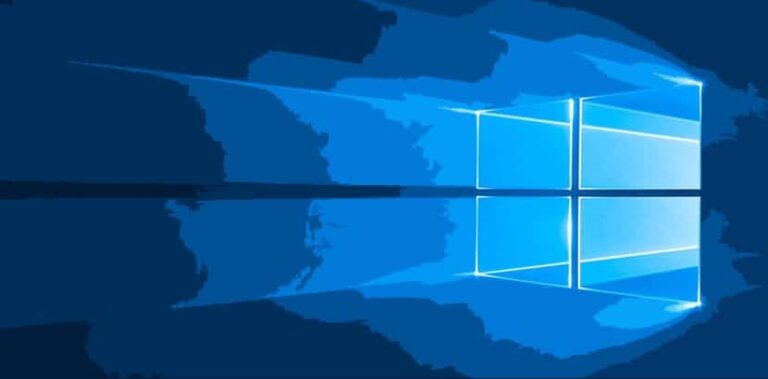Как вставить PDF в Word

Мы все привыкли работать с документами Word и PDF для различных целей. В этом блоге мы анализировали многие вещи, которые можно сделать с обоими форматами: как редактировать PDF-файл, как открыть PDF-файл в Word и т. д. В этом посте мы увидим как вставить PDF в Word.
Чтобы прояснить понятия, нам нужно отличать вставку PDF-файла в документ Word от других подобных, но не одинаковых операций, таких как вставка значка или ссылки. Вставка PDF-файла, как указывает само слово, введите часть или все содержимое PDF-файла внутри документа Word, как, например, с изображением.
Если речь идет о создании ссылки на PDF-файл в Word, ссылка — наиболее правильный способ сделать это. Это дает нам доступ к полному документу, с которым можно подробно ознакомиться. С другой стороны, если мы хотим показать только определенную часть или фрагмент этого PDF-файла, использование ресурса вставки является наиболее подходящим. Если использовать общее сравнение, это было бы что-то вроде «фотографирования» той части PDF-файла, которую мы хотим показать.
Ниже мы объясним, как это сделать, поскольку существуют разные методы:
Четыре способа вставить PDF в Word

Мы рассмотрим четыре основных метода выполнения этой операции: вставить весь файл из Word, используя ресурс копирования и вставки, вставить как изображение или вставить как объект:
Вставить из Word
Содержимое PDF-файла можно вставить в Word с той же панели параметров этой программы. Конечно, это позволяет нам вставить только полный документ. Вот как действовать:
- В документе Word перейдите в меню параметров и нажмите “Вставлять”.
- В открывшемся меню выбираем “Текст”.
- Тогда мы выбираем “Объект”.
- Среди появившихся новых опций выбираем «Вставить текст из файла».
- Наконец, мы найдем в наших файлах PDF-файл, который хотим вставить, чтобы он отображался полностью вставленным в наш документ Word.
Скопировать и вставить
Классический метод, возможно, не слишком сложный, но который тоже поможет нам вставить PDF в Word. Мы можем сделать это копирование-вставку с помощью мыши или с помощью комбинаций клавиш. Ctrl+C (копировать) и Ctrl+V (вставить).
Мы должны иметь в виду, что это может быть полезно для текста PDF-файла, но бесполезно для вставки изображений, графиков, таблиц и другого содержимого PDF-документа.
Вставить как изображение
Этот метод может стать хорошим дополнением к предыдущему методу «Копировать и вставить». Это поможет нам вставлять содержимое PDF, отличное от простого текста. С другой стороны, это не даст хороших результатов, если мы хотим включить текст.
Метод заключается в том, чтобы сделать снимок экрана PDF-документа (его части) с помощью клавиши Штаны Импрасоздавая таким образом файл, который мы позже сможем вставить как изображение в документ Word, выполнив следующие действия:
- В верхнем меню Word выбираем “Изображений”.
- Среди открывшихся вариантов выбираем «Вставить изображения с этого устройства».
- Затем мы загружаем изображение, созданное со снимком экрана, и можем разместить его в любом месте документа.
Вставить как объект
Четвертый способ вставки PDF-файла в Word — это возможность вставить его как файл. встроенный объект. Способ сделать это аналогичен предыдущему: в разделе «Вставить» мы выбираем «Объект», а затем выбираем документ.
Вставьте ссылку на PDF-файл в документ

Это еще один метод включения PDF-документа в центр документа Word, но только для справки. Его можно использовать, когда мы пишем документ, содержание которого частично основано на другом внешнем документе (PDF), на который мы хотим ссылаться или цитировать.
Самое правильное в данном случае это вставьте PDF как гиперссылку, используя якорный текст нам это кажется наиболее подходящим. Вот шаги, которые необходимо выполнить:
- Сначала мы должны выбрать слово или слова, на которые мы хотим разместить ссылку.
- Затем идем в меню параметров Word, расположенное в верхней части документа, и выбираем «Ссылки», а затем «Вставить гиперссылку».
- В следующем открывшемся окне среди четырех отображаемых вариантов необходимо выбрать тот, который «Ссылка на документ» и загрузите PDF-файл.
Таким образом, когда мы читаем Word, нам просто нужно нажать на ссылку, чтобы PDF-файл открылся в новом окне.
Конвертируйте PDF в Word и вставьте свой контент
Последний способ вставить PDF-файл в документ Word — изменить формат исходного PDF-файла, чтобы его можно было естественным образом вставить в текст Word. На самом деле это предполагает создание конвертация PDF-документа в Word.
Эту операцию можно выполнить с помощью многочисленных онлайн-инструментов, некоторые из которых мы собрали и объяснили в этом посте.
Как только файл будет преобразован, мы сможем отправить его по электронной почте или загрузить на наш компьютер. Тогда мы можем просто использовать старый метод «копировать и вставить», чтобы текст был интегрирован в документ Word, в который мы хотели вставить PDF-файл, не опасаясь несовместимости.