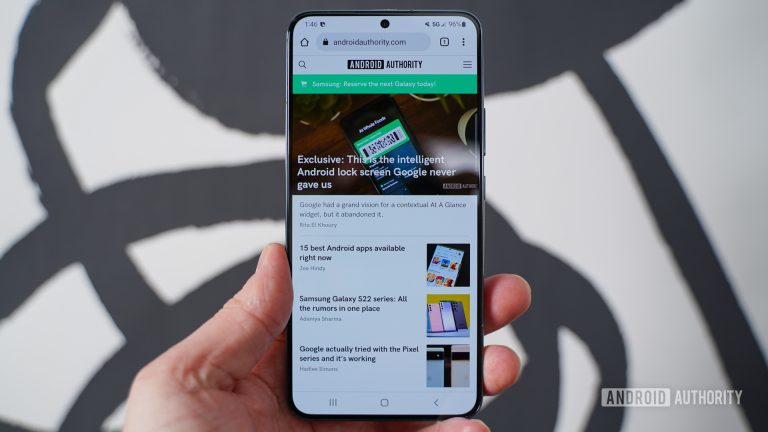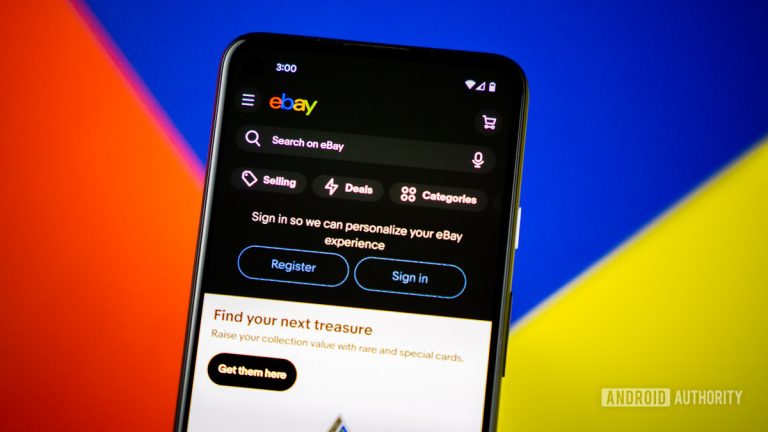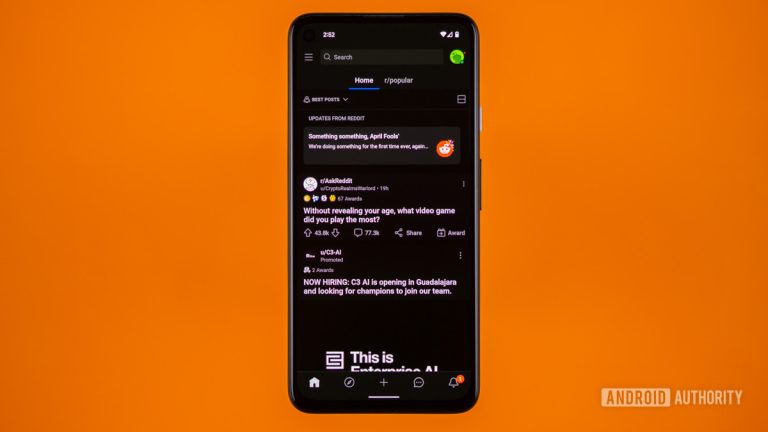Как изменить домашний адрес на iPhone
Вы недавно переехали? Мы знаем, что обновить все ваши документы и сервисы может быть непросто, но Apple упрощает изменение домашнего адреса на iPhone. Однако вы должны знать, где найти эту опцию, и вам нужно пройти через несколько приложений, чтобы изменить свой адрес во всех службах. Покажем, как это делается.
БЫСТРЫЙ ОТВЕТ
Вы можете изменить свой домашний адрес на «Моей карте» iPhone, зайдя в приложение «Контакты» и выбрав «Моя карта» > «Изменить» и отредактировав свой текущий адрес или адреса. Нажмите «Готово», когда будете готовы, и все готово! Однако есть некоторые другие службы, для которых вы должны изменить адрес. Продолжайте читать, чтобы узнать о них.
ПЕРЕЙТИ К КЛЮЧЕВЫМ РАЗДЕЛАМ
Примечание редактора: для составления этих инструкций мы использовали iPhone 12 Mini под управлением iOS 16.1.1. Имейте в виду, что некоторые шаги могут отличаться в зависимости от модели вашего iPhone и программного обеспечения, на котором он работает.
Как изменить домашний адрес в приложении «Контакты»
Apple предлагает My Card в приложении «Контакты». Это будет синхронизироваться между устройствами Apple и хранить большую часть вашей контактной информации, такой как ваше имя, номера телефонов, день рождения, адреса и многое другое. Если вы хотите поделиться своей общей контактной информацией с другими, полезно иметь ее в актуальном состоянии.
- Откройте приложение «Контакты».
- Нажмите на «Моя карта», где также написано ваше имя большими буквами.
- Нажмите «Изменить».
- Спуститесь в раздел со своими адресами.
- Здесь вы можете отредактировать любой из ваших адресов.
- Вы также можете нажать на красную кнопку, чтобы удалить адрес. Затем просто нажмите кнопку «Добавить адрес» и введите новый адрес.
- Нажмите Готово, когда будете готовы.
Измените свой адрес Apple ID
Apple ID в основном нуждается в вашем адресе для проверки платежей и доставки продуктов по правильному адресу, когда вы покупаете что-то в Apple Store. Вы всегда можете отредактировать эту информацию во время оформления заказа, но всегда лучше иметь ее наготове.
- Запустите приложение «Настройки».
- Нажмите на раздел Apple ID, который находится вверху, с вашим именем.
- Выберите Оплата и доставка.
- Нажмите на свою карту в разделе «Способы оплаты».
- Выберите свою текущую информацию в разделе Платежный адрес.
- Отредактируйте информацию в разделе «Платежный адрес».
- Нажмите Готово, когда будете готовы.
- Вернитесь в раздел Оплата и доставка.
- Нажмите «Добавить адрес доставки» или адрес, который вы хотите изменить.
- Отредактируйте информацию и нажмите «Готово», когда будете готовы.
Как изменить свой домашний адрес в Apple Maps
Конечно, мы не можем забыть об Apple Maps! Мы не хотим, чтобы вы возвращались в свое старое место, когда вы просите перейти «домой». Хорошей новостью является то, что Apple Maps просто берет информацию из «Моей карты» в приложении «Контакты». Это означает, что вам не нужно ничего делать, чтобы изменить свой домашний адрес на iPhone, если вы уже обновили адрес в Контактах. Воспользуйтесь инструкциями из первого раздела, если вы еще этого не сделали.
Как изменить свой домашний адрес в Google Maps
Теперь Google Maps — это отдельная история, поскольку они не связаны с вашим Apple ID. Вам придется обновить его вручную, если вы используете картографические сервисы Google.
- Запустите Google Карты.
- Нажмите на значок своего аватара в правом верхнем углу.
- Нажмите «Настройки».
- Выберите Изменить дом или работу.
- Перейдите на вкладку «Помеченные».
- Нажмите на значок меню из трех точек рядом с «Домой».
- Нажмите «Изменить дом».
- Обновите адрес.
- Нажмите на адрес. Если система не может его найти, вы также можете нажать Выбрать на карте, чтобы выбрать его вручную.
Обновите свой адрес Apple Pay
Если вы используете Apple Pay, вы наверняка не хотите, чтобы транзакции отклонялись из-за проблем с проверкой адреса. Вы также можете случайно отправить продукты в свой старый дом. Разберитесь со всем как можно скорее.
- Запустите приложение «Настройки».
- Зайдите в Wallet и Apple Pay.
- В разделе «Платежные карты» перейдите к карте, для которой вы хотите изменить платежный адрес. Вам придется повторить процесс индивидуально, если вы хотите изменить адрес для нескольких карт.
- Нажмите на свой платежный адрес.
- Если он уже добавлен, вы можете переключиться на правильный. В противном случае нажмите «Ввести новый платежный адрес».
- Найдите адрес и выберите его.
- Вернитесь в раздел Wallet и Apple Pay.
- Перейдите в раздел «Параметры транзакции по умолчанию» и нажмите «Адрес доставки».
- Нажмите «Ввести новый адрес доставки», если правильный адрес не отображается.
- Найдите адрес и выберите его.
Часто задаваемые вопросы
Могу ли я изменить свой адрес на iPhone?
Вы, конечно, можете изменить свой адрес на iPhone. Однако вам придется делать это в нескольких местах, в зависимости от используемых вами сервисов Apple.
Должен ли я обновить свой адрес на iPhone?
Ваш адрес всегда должен быть актуальным на iPhone. Это потому, что телефон будет использовать его по разным причинам. Apple Maps использует его для навигации, Apple Pay он нужен для проверки покупок и доставки по правильному адресу, ваш Apple ID понадобится по тем же причинам и так далее.
Где я должен обновить свой адрес iPhone?
Есть несколько сервисов, о которых нужно помнить. Обязательно обновите хотя бы свой адрес в «Моей карте контактов», Apple ID, Apple Maps и Apple Pay.
Комментарии