Как исправить «Windows не удалось автоматически определить настройки сетевого прокси»

Если сообщение появляется на экране вашего компьютера «Windows не удалось автоматически определить настройки сетевого прокси»вы столкнулись с одной из наиболее распространенных ошибок, возникающих в операционной системе Microsoft. Действительно досадная ошибка, поскольку она мешает правильному подключению к Интернету, но, как мы увидим, для нее есть решения.
Первое, что мы должны знать, это смысл ошибки. Знайте, что именно не работает, мешая правильному установлению подключения к Интернету. Только тогда мы полностью поймем, как реализовать правильное решение.
Что означает эта ошибка?
Хотя большинство пользователей Интернета уже это знают, не помешает вспомнить о роли сервер прокси в качестве посредника между устройством, подключающимся к Интернету, и веб-сервером, с которым должно быть установлено соединение. Прокси-сервер отвечает за отправку запроса на доступ.

Связанная статья:
Решения для ошибки «Доступ к этому веб-сайту недоступен»
Определенная настройка прокси-сервера может быть очень полезна для сохранения нашей конфиденциальности. Идея в том, что страница, к которой мы подключаемся, сможет знать IP не нашего компьютера, а IP-адреса прокси. Он также используется для доступа к ограниченному или запрещенному веб-сайту в нашей стране.
Однако, вручную изменить настройки прокси может быть источником ошибок. Если это сделано неправильно или что-то не установлено, вы можете получить сообщение об ошибке «Windows не удалось автоматически определить настройки сетевого прокси».
Но причиной ошибки также может быть невозможность получения IP при просмотре или любой другой конфликт в конфигурации сети. Знание того, где проблема, поможет нам выберите правильное решение.
Решения в пределах нашей досягаемости
Если вы уже пытались решить проблему классическим решением выключи и включи компьютер и маршрутизатор (как бы просто это ни казалось, в большинстве случаев этого достаточно), мы предлагаем вам попробовать ряд методов устранения ошибки «Windows не удалось автоматически обнаружить настройки сетевого прокси». Мы рекомендуем применять их в том же порядке, в котором мы их здесь представляем:
Средство устранения неполадок Windows

Прежде всего, мы должны использовать те инструменты, которые предлагает нам сама система для решения эксплуатационных проблем. Итак, прежде чем пробовать более сложные решения, мы должны выразить вотум доверия Средство устранения неполадок Windows. Вот шаги, которые необходимо выполнить:
- Для начала мы нажимаем на значок шестеренки в меню «Пуск», чтобы получить доступ к Конфигурация Windows.
- На следующем экране мы переходим к опции «Красный Интернет».
- В левом столбце нажимаем “Состояние”.
- Далее переходим к опции «Расширенные настройки сети»который находится в разделе «Устранение неполадок сети».
После запуска решателя вам просто нужно выполнить указанные шаги, указав, какой из них наш (WiFi или Ethernet). Таким образом, Windows автоматически проверит наиболее распространенные проблемы, связанные с вашим подключением к Интернету. Среди них может быть тот, который вызывает ошибку, которую мы хотим устранить.
Проверьте настройки прокси
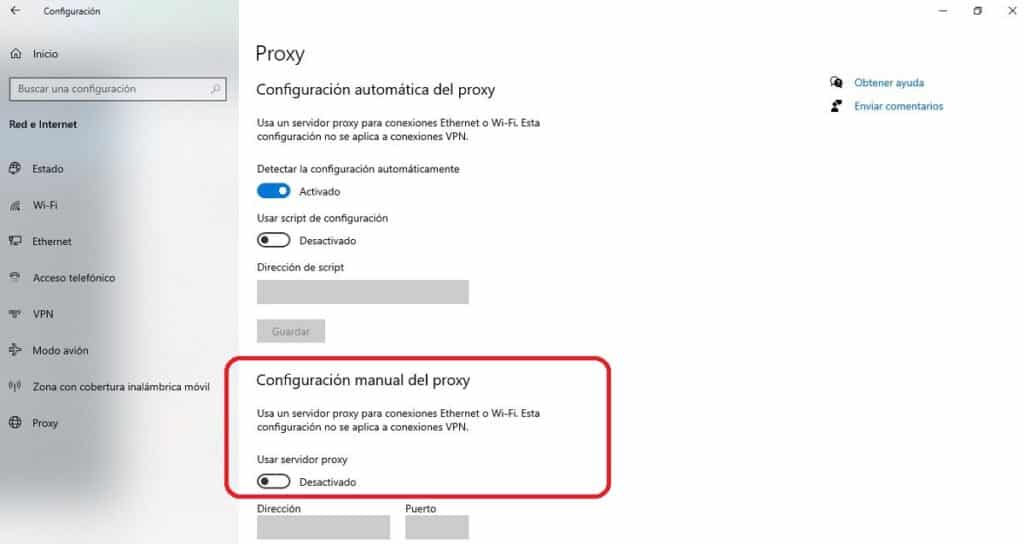
Если средство устранения неполадок Windows не оказало нам желаемой помощи, нам следует посмотреть на прокси. Очень вероятно, что именно здесь и находится источник ошибки. Вот что нам следует сделать:
- Как и в предыдущем способе, вам нужно нажать на значок шестеренки в меню «Пуск». Таким образом мы получим доступ к Конфигурация Windows.
- Затем выбираем раздел «Красный Интернет».
- В левом столбце нажимаем «Прокси».
- В случае, если ручная настройка прокси был активирован, переходим к его деактивации и удалению данных.
- Наконец, перезагружаем компьютер.
Если ошибка не устранена или нам не удалось реализовать это решение, поскольку ручная настройка прокси-сервера не была активирована, мы переходим к следующему методу:
Проверьте настройки IP
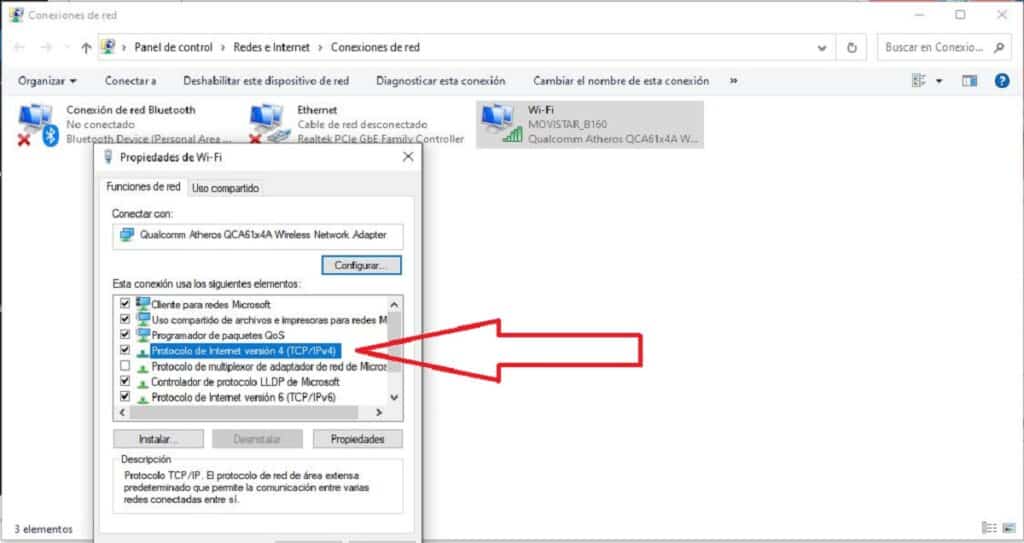
Другим возможным источником этой ошибки является неправильное IP-конфигурация нашей команды. Мы можем проверить это следующим образом:
- Сначала мы получаем доступ к Конфигурация Windows щелкнув значок шестеренки в меню «Пуск». Вот как мы получим доступ
- Там мы заходим в раздел «Красный Интернет».
- В левом столбце выбираем между вариантами Ethernet или WiFi, в зависимости от среды подключения.
- Далее в категории «Связанные параметры конфигурации» (в правом столбце) выбираем «Изменить параметры адаптера».
- В открывшемся окне кликаем правой кнопкой мыши по используемому нами соединению. Затем во всплывающем окне нажмите на опцию “Характеристики”.
- Далее мы будем «Протокол Интернета версии 4» а затем “Характеристики”.
- Наконец, в новом окне проверяем, выбраны ли параметры настроек. «Получить адрес автоматически».
Последний шаг — перезагрузить компьютер и убедиться, что ошибка исчезла навсегда.
Проверьте настройки локальной сети
Если до сих пор ничего не помогло, не помешает также проверить Конфигурация локальной сети от нашей команды, выполнив эти простые шаги:
- Используем комбинацию клавиш Windows + R чтобы открыть окно запуска.
- В графе пишем inetcpl.cpl и мы нажимаем Принимать.
- Как только окно открыто Интернет-свойства, Сначала мы нажимаем на вкладку Соединения а затем на кнопку Конфигурация локальной сети.
- Наконец открывается окно «Настройки локальной сети (LAN)»где мы проверим, отображается ли опция отмеченной «Автоматически определять настройки».
Команды для сброса IP
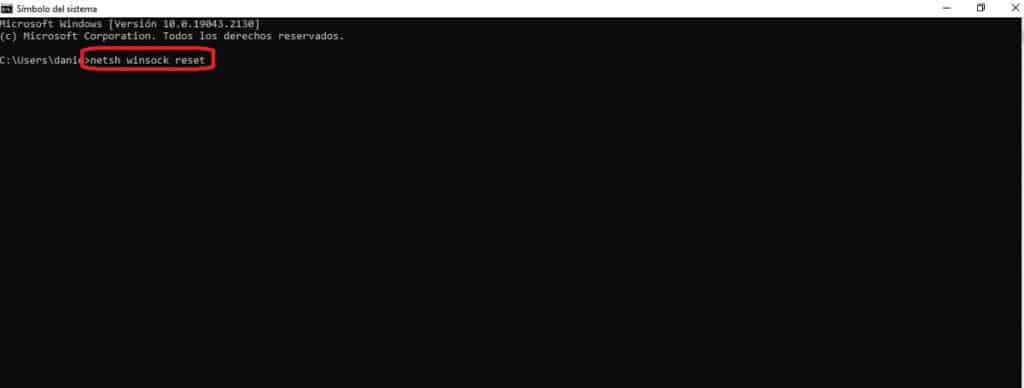
Последний ресурс для решения проблемы предоставляет командная консоль Windows («командная строка»). Он состоит из запуска окна и выполнения одной из этих команд:
- сброс netsh winsock.
- сброс ip netsh int.
- ipconfig /release.
- ipconfig /обновить.
- ipconfig /flushdns.
- sfc /scannow.





