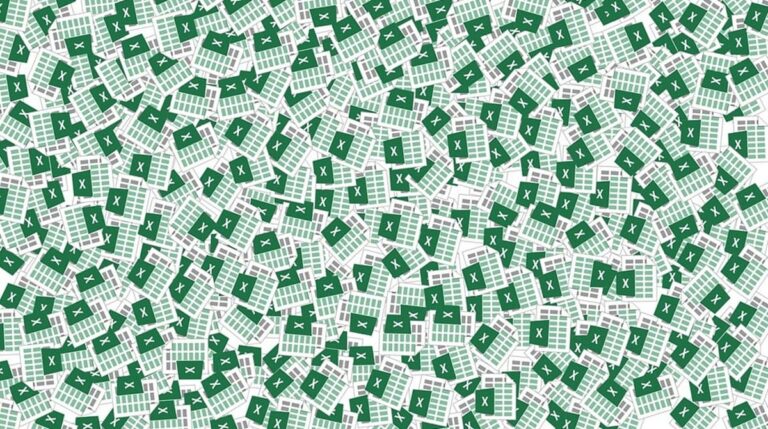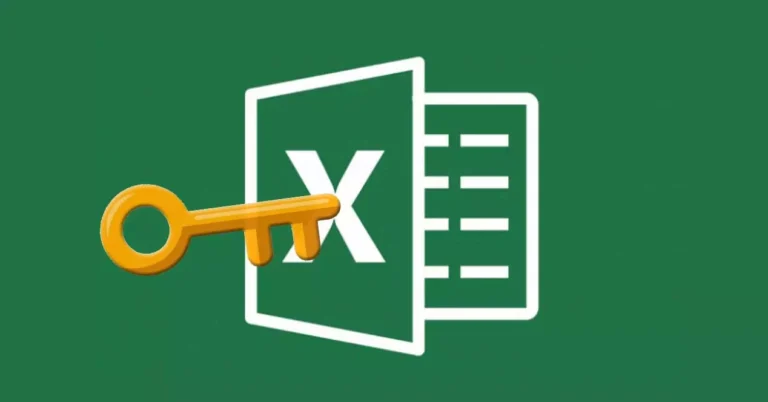Как использовать WordArt для наших текстов в Word

Есть много, а точнее миллионы, пользователей программного обеспечения для обработки текстов Microsoft, популярного Word. Однако не все в совершенстве владеют этим инструментом или знают все его хитрости и секреты. Не вдаваясь в подробности, большинство пользователей не используют эту функцию. WordArtкоторый был очень популярен в течение нескольких лет и продолжает предлагать очень интересные ресурсы сегодня.
Вот почему мы посвятили этот пост объяснению, что такое WordArt, как получить доступ к его инструментам и как получить от него максимальную пользу при работе с документами Word. Если вам интересно, продолжайте читать.
Что такое WordArt?
WordArt — это функция, включенная в текстовый редактор Word, которая дает нам возможность придать другой вид символам, цифрам и словам. Функция, которая, в принципе, является чисто эстетической, но служит для обогащения наших текстов и документов и делает их более привлекательными и яркими.
Присутствуя в Word с момента его создания, еще в 1995 году, многие люди не подозревают, что это Также доступно в остальной части пакета Office.: Excel, Publisher и PowerPoint.
В общем, WordArt нам поможет. создавать тексты с помощью серии спецэффектов определенный. Есть из чего выбирать: специальные контуры и текстуры, вращающиеся, волнистые, зеркальные, затененные тексты… Мы находим множество предустановленных стилей, от которых вы можете получить много пользы, проявив немного творчества и воображения.
Как использовать WordArt

Открывая документ Word, заходим на панель инструментов и нажимаем на вкладку “Вставлять”. В опциях, которые появляются ниже, мы найдем «Вставить WordArt». Нам просто нужно нажать на него, чтобы получить доступ ко всем его возможностям.
Там мы встречаемся пятнадцать различных стилей для создания текстов, представленный пятнадцатью образцами, в которых встречается буква «А» (см. изображение выше). Когда вы выберете один, откроется окно, в котором мы можем ввести нужный нам текст. Когда текст будет готов, мы сможем перемещать его по экрану, растягивать, изменять размер и т. д.
На этом этапе стоит отметить, что тексты, созданные с помощью WordArt, нельзя рассматривать как обычные тексты Word. На самом деле, Вы должны обращаться с ними так, как если бы они были изображениями. Фактически, мы должны помнить об этом при сохранении наших документов, которые будут весить больше, если содержат изображения, чем если бы они состояли только из текста. Давайте посмотрим, какими инструментами мы располагаем для проведения работ по настройке:
Пломбы
Одна из вещей, которые мы можем сделать, — это изменить цвет заливки текста WordArt. Также настройте градиент, текстуру и даже узор этой заливки. Для этого давайте сначала «Стили форм», мы нажимаем «Заполнение формы» и мы выбираем одну из следующих процедур:
- Выберите один из образцы цветовсреди которых появляются те, которые использовались недавно.
- Нажмите на «Больше цветов заливки» чтобы просмотреть дополнительные варианты цвета.
- Мы также можем используйте изображение, градиент, текстуру или узор в качестве заливкидля чего вам достаточно выбрать соответствующий пункт в меню.
Контуры
Параметры WordArt также позволяют нам изменять цвет и толщину контура и даже делать этот контур непрерывным или прерывистым. Для этого нам придется зайти в группу «Стили фигур»Нажмите на «Контур формы» а затем выберите нужный вариант:
- Мы выбираем цвет между образцами и недавно использованной цветовой палитрой.
- Больше цветов можно увидеть, нажав на «Больше контурных цветов»чтобы затем выбрать тот, который нам нужен.
- Мы также подбираем Настройки толщины контура, штрихов или узора с соответствующим пунктом меню.

Эффекты тени
Чтобы придать тени буквам и символам нашего объекта WordArt, мы должны нажать на группу «Теневые эффекты» а затем выберите нужный эффект в галерее эффектов тени. Инструменты также позволяют нам изменить цвет тени это включено сделать это более или менее длинным благодаря кнопкам направления.
3D-эффекты
Мы также сможем применить один из 3D-эффекты из галереи эффектов WordArt, настраивая такие аспекты, как цвет, глубина, направление или освещение.
В частности, интересно узнать, как воспользоваться возможностью изменения поверхности (матовая, пластик, металл и т. д.), а также степени наклона. Правильно обращаясь с этими инструментами, можно добиться поразительных результатов.
Положение и размер
Наконец, мы упомянем инструменты WordArt для выбора его положения в документе. Из «Организационная группа» Мы сможем размещать разные объекты по всей поверхности листа, с возможностью наложения одного на другой.
Что касается высоты и ширины объектов, их можно регулировать с помощью «Размерная группа»в котором есть ряд полей со стрелками вверх и вниз для установки различных значений.