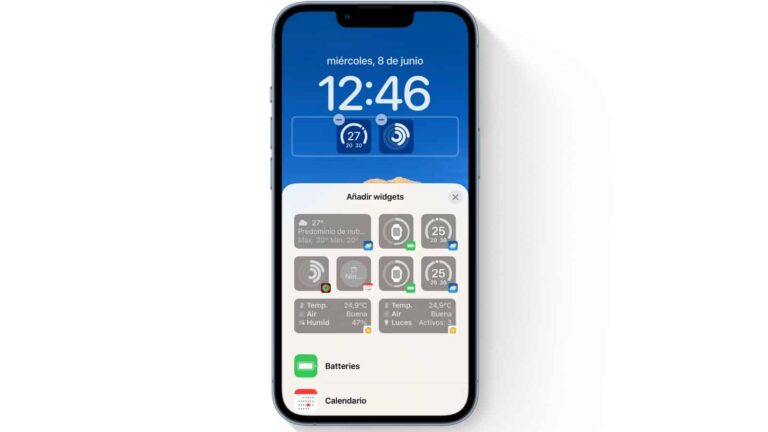Как использовать iPhone в качестве внешнего динамика для вашего Mac

Вы когда-нибудь оказывались в ситуации, когда вы хотели посмотреть фильм на своем iMac или MacBook, но звук был недостаточно хорошим или компьютер находился слишком далеко? Конечно, вы всегда можете воспользоваться наушниками, но если вас несколько человек, это может быть не лучший вариант.
Ну, оказывается, что вы можете использовать свой iPhone в качестве беспроводной колонки для своего MacBook. Все, что вам нужно, это сеть Wi-Fi и простое приложение, о котором я вам сейчас расскажу.Если вы хотите узнать, как использовать iPhone в качестве внешнего динамика для вашего Mac, продолжайте читать эту статью. Действуй!
Как слушать аудио Mac на вашем iPhone
Чтобы выполнить эту задачу, Мы собираемся использовать приложение под названием Airfoil.. Приложение имеет две отдельные версии для отправки и получения аудиосигналов. Один используется для передачи аудиосигнала с устройства, а другой — для приема аудиосигнала.
Это приложение позволяет нам использовать iPhone в качестве динамика Mac или также передавать звук с других устройств, таких как Chromecast или Apple TVесли они подключены к одной и той же сети Wi-Fi.
Загрузите приложение Airfoil Satellite на iPhone

Загрузите приложение Airfoil Satellite на свой iPhone с сайта Яблоко. Приложение для iOS можно скачать бесплатно и на данный момент, по крайней мере, на момент написания этой статьи, В приложении для iOS нет рекламы или платных версий.

Загрузите приложение Airfoil на Mac

Теперь, конечно, вам также необходимо загрузить сопутствующее приложение на свой Mac. После загрузки откройте папку с именем Airfoil. Приложение macOS представляет собой пробную версию и имеет ограничение в десять минут на сеанс. Через десять минут качество звука немного ухудшается, но продолжается.

Соединение двух устройств
Как только приложение macOS будет обнаружено, приложение Airfoil Satellite на вашем iPhone покажет вам доступные устройства. Обратите внимание: чтобы приложение могло обнаружить другие устройства, Ваши устройства должны находиться в одной сети Wi-Fi.
Начать передачу аудиосигнала
В приложении MacOS Airfoil нажмите «Динамики», и вы увидите имя вашего iPhone в списке. Выберите свой iPhone из этого списка.
Кроме того, вы также можете нажать на маленький значок компьютера в правом верхнем углу приложения iPhone. Если вы еще не получаете звук, вы можете нажать «Получить аудио» на этом экране, чтобы вручную включить потоковую передачу. Это полезно, если вы уже сидите на диване отдельно от своего MacBook.
Выберите шрифт

Хотя ваши устройства уже установили соединение, вам все равно нужно выбрать источник звука. Предыдущие шаги установили соединение между двумя устройствами, и устройство вывода настроено на ваш iPhone. Но приложение macOS предлагает несколько источников для потоковой передачи звука с вашего Mac на iPhone или любое другое устройство вывода.
В вашем приложении MacOS нажмите «Шрифт» в верхней части окна. и выберите источник звука.
Кроме того, вы также можете выбрать шрифт своего приложения iOS. Просто нажмите «Шрифт» в верхней части экрана.
установка АСЕ
После того, как вы выберете источник, например Safari, приложение macOS запросит у вас дополнительные требования к установке механизма захвата звука.
Нажмите «Установить ACE». и вы увидите еще одно всплывающее окно, в котором кратко рассказывается, что такое ACE и как он вам помогает. Затем также нажмите «Установить» в этом окне, и ACE будет установлен. Это такая маленькая вещь, как заплатка, поэтому ее установка занимает всего секунду, и все автоматически.
Активация звука на iPhone

Теперь немного сложнее, но не волнуйтесь, я, как всегда, постараюсь объяснить вам это максимально простым способом. Такое количество вкладок, открытых в обеих версиях приложения, вероятно, сбивает вас с толку, и вам будет трудно понять, как наконец получить звук на iPhone.
Вот подсказка. Просто теперь на вашем iPhone нужно искать устройства Airplay. Это устройства, на которые вы можете передавать аудио. Коснитесь имени вашего iPhone в этом меню, и вы начнете получать звук без каких-либо задержек.. Это работает довольно хорошо.
Точно так же вы можете сделать это и другим способом: выбрать и активировать принимающее устройство в вашей macOS. Вот где вам нужно посмотреть. Просто щелкните значок маленького динамика перед именем каждого устройства, чтобы активировать его. И это было бы все!
Возможно, это звучало или казалось немного сложнее, чем в письменной форме, но как только вы доберетесь до этого, вы увидите, что процесс прост.
Заключение
Как говорится, идите и исправьте это. Если у вас есть проблема, о которой я здесь не рассказал, дайте мне знать в комментариях ниже, и я скоро свяжусь с вами.