Измените пароль iCloud на своем Mac и других устройствах

Пароль iCloud защищает гораздо больше, чем мы думаем. От практически вся наша цифровая жизнь даже важная документация, наши фотографии и воспоминания… Это может быть даже пароль, который защищает другие пароли, если мы используем «Связку ключей iCloud». Нам необходимо знать, как изменить пароль iCloud, даже если мы хотим сделать это с нашего Mac.
В сегодняшней статье Узнаем все возможные способы смены пароля iCloud. с нашего Mac и с других устройств. От исходных настроек Mac до веб-версии, если используемый нами Mac не наш. Позже мы кратко рассмотрим, как выполнить этот процесс с устройства iOS.
Измените пароль iCloud на своем Mac
Пароль iCloud — это не что иное, как тот же пароль Apple ID. Нам придется принять это во внимание, чтобы понять процесс, поскольку мы почти наверняка будем ссылаться на этот пароль также как на пароль, привязывающийся к этому Apple ID.
Использование настроек Mac
Первый случай, который мы увидим, будет наиболее рекомендуемым не только из-за его простоты и простоты, но и из-за наличия альтернативных форм аутентификации. Даже Если Mac связан с нашим Apple ID, мы можем изменить пароль, даже если мы его не знаем.. На данный момент, если мы хотя бы знаем пароль разблокировки для нашего Mac. Это сложный случай, поскольку для многих пользователей пароль Apple ID может быть тем же, который мы используем для разблокировки Mac.
Первое, что нам придется сделать, это Зайдите в настройки нашего Mac. Мы можем заменить этот шаг, если нам так проще, войдя через логотип Apple, расположенный слева вверху, в верхнем меню. Любой из двух способов входа в настройки Mac будет работать и приведет нас к одному и тому же экрану.


Как только мы заходим в настройки, может отличаться в зависимости от версии операционной системы macOS который мы установили. Если у нас есть версия, включающая настройки с видом, похожим на iPhone, нам останется только нажмите на наше имя, наверху. Если, с другой стороны, у нас есть одна из версий macOS, в которой мы можем видеть мозаику возможных разделов настроек, нам придется нажать на iCloud.
Когда мы попадаем на указанный экран, в зависимости от версии, о которой мы говорили ранее. Мы можем напрямую увидеть возможность изменить пароль. С другой стороны, если вы не видите этого напрямую, вы можете найти Раздел «Вход и безопасность» там будет эта опция.
На этом этапе, как и при любой смене пароля, нас попросят указать пароль, который мы хотим установить. Поскольку наш Mac уже связан с нашим Apple ID не нужно будет подтверждать изменение вводом текущего паролякак и в других сторонних сервисах.

Когда мы указали новый пароль, он будет установлен и изменен на Mac. Однако, хотя остальные устройства, привязанные к Apple ID, продолжат работать, им потребуется проверка нового пароля при использовании любой службы, связанной с iCloud, или в настройках соответствующего устройства будет показано приглашение.
Использование веб-сайта управления Apple ID
Если, с другой стороны, мы меняем пароль с Mac, который нам не принадлежит, или мы просто не хотим вносить изменения в настройки. В обоих случаях У нас будет возможность использовать веб-сайт управления Apple ID. изменить пароль и остальные настройки, связанные с нашей учетной записью, если нам это нужно.
Первым случаем, как мы можем догадаться, будет переход на рассматриваемый сайт. Мы оставляем вам ссылку ниже:
Когда мы окажемся на странице, нас спросят, в данном случае да, войдите с нашим текущим паролем. Мы также можем восстанови его, если мы этого не знаем по типичной ссылке на забытый пароль. В этом случае для сброса пароля будет использоваться номер телефона, связанный с нашей учетной записью.

Позже нам придется нажмите на раздел «Вход и безопасность». Внутри мы можем найти ссылку, такую же, как в настройках Mac, которые мы видели ранее. Здесь нас спросят новый пароль. Опять же, поскольку нам уже пришлось войти в систему с действительным паролем, Для внесения изменений нам не потребуется проходить повторную проверку.. Нам просто потребуется ввести новый пароль, который мы хотим установить.
Этот пункт действительно практичен, поскольку в отличие от большинства сервисов, Apple больше не запрашивает у вас пароль, который вы уже ввели ранее. становится тяжелым для пользователя.
Сменить пароль iCloud на iPhone
Теперь мы кратко посмотрим, как выполнить процесс с устройства iOS, такого как iPhone. Хотя через iPad тоже будет сделано точно так же. У нас также будет возможность сделать это из настроек или с той же веб-страницы управления Apple ID.
Использование настроек iPhone
Этот момент будет очень похож на ссылку для Mac, если бы мы использовали обновленную версию macOS. Хорошо настройки будут иметь очень похожий вид. Если это так, просто нажмите на наше имя или фотографию вверху.
Следующий мы увидим раздел «Вход и безопасность». Внутри мы находим прямую возможность смены пароля. Все точно так же, как мы делали с Мака.


Использование веб-сайта управления Apple ID
Мы также можем внести изменения так же, как мы это сделали на Mac. из мобильной версии сайта управления Apple ID. Единственное, что изменится, — это расположение отображаемого на экране изображения, чтобы оно соответствовало меньшему размеру iPhone или iPad.
Чтобы осуществить этот простой процесс вы можете выполнить те же действия, что и на Mac, о котором мы упомянули выше. Таким же образом вы можете найти прямую ссылку на указанную веб-страницу выше, чтобы выполнить шаги один за другим.
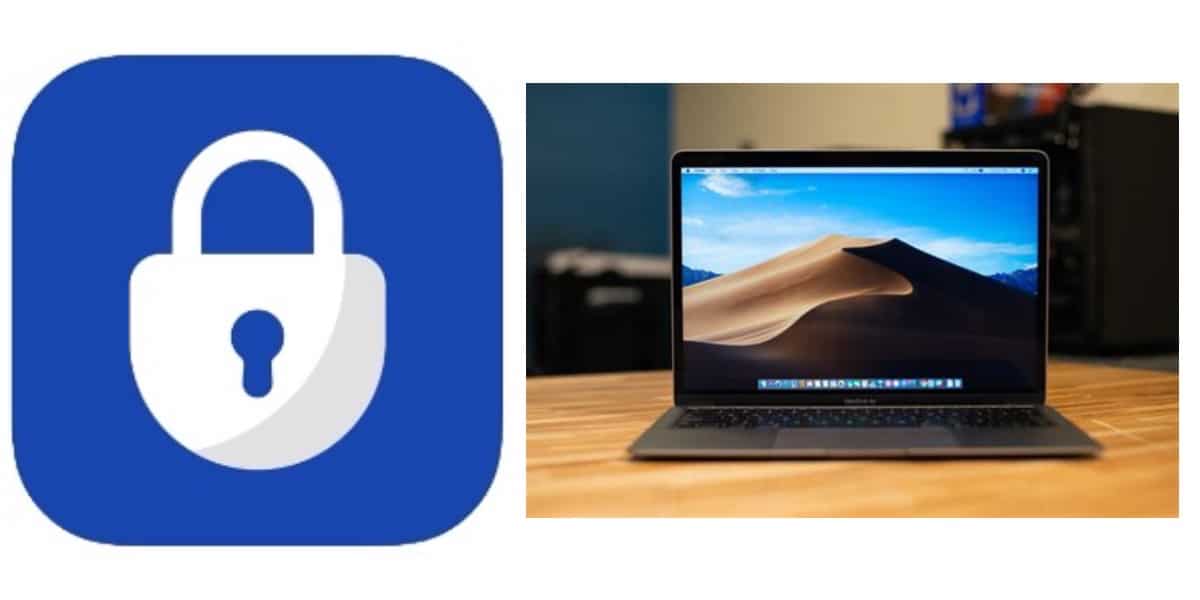
Связанная статья:
Strongbox Password Safe для Mac поможет вам сохранить ваши пароли в безопасности




