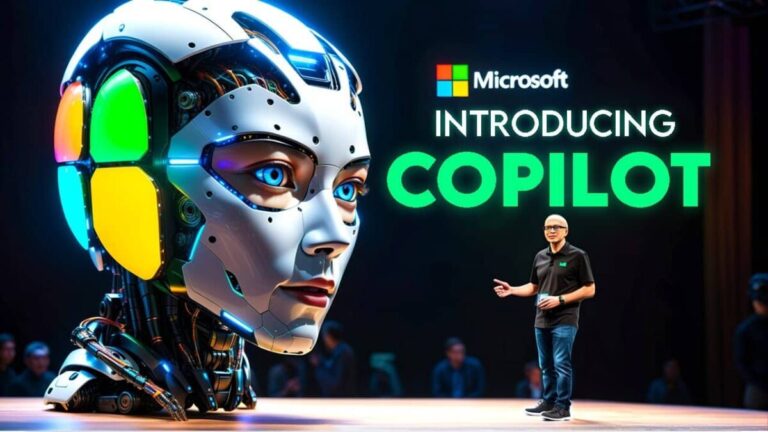Как использовать датчики температуры и влажности HomePod

Поскольку у нас есть обновление операционной системы iOS 16.3, ваша умная колонка Apple, HomePod Mini может контролировать температуру и влажность в вашем доме. Никакой настройки или дополнительного оборудования не требуется! Но теперь, в дополнение к HomePod 2, который Apple недавно выпустила, он также имеет те же датчики и функции, позволяющие иметь те же возможности и выполнять те же измерения.
Это правда, что ожидания в отношении HomePod mini и нового HomePod были очень высокими, а некоторые не оправдались, поскольку мы ожидали, что на устройствах будет небольшой экран, с которым мы могли бы взаимодействовать, и с которым динамики могли бы дать нам что-то вроде информации, по крайней мере нам удалось получить несколько новых датчиковчтобы получить дополнительную информацию, и хотя у нас нет экрана для просмотра этих данных, эту работу выполняет виртуальный помощник Siri.
Поэтому в этой статье мы рассмотрим, как использовать эту новую функцию обоих динамиков, и покажем вам, как использовать ее с автоматизацией Умный дом Apple Home. Действуй!
Как проверить температуру и влажность в комнате с помощью HomePod
Благодаря новым датчикам у динамиков появилась новая функциональность, и это не что иное, как определение температуры и влажности в окружающей среде благодаря динамикам Apple. Теперь вы можете легко проверить, какая температура в комнате. где вы можете найти свою умную колонку, просто спросив Siri.
От: «Эй, Сири, какая здесь температура?» и голосовой помощник ответит нам своим текущим чтением. То же самое касается и проверки влажности, нам просто придется изменить вопрос.
Шаги, которые необходимо выполнить
Вы также можете использовать приложение Apple Home на iPad или iPhone, чтобы просмотреть текущие показания. Здесь мы покажем вам, как узнать температуру или влажность в вашем доме; Это также работает, когда вы находитесь вдали от дома. Для этого просто выполните следующие действия:
- Сначала откройте приложение Каса на вашем iPhone, iPad или Mac.
- Теперь пришло время Климат в верхнем ряду ярлыков.
- Тока Температура или влажность в следующем ряду ярлыков.
- Далее вы увидите список, показывающий ваш HomePod и его текущие показания температуры или влажности. Если у вас несколько HomePod, вы увидите их все в списке.а также любое другое устройство, измеряющее температуру или влажность (например, термостат).
- Коснитесь карты HomePod в этом представлении, и я получу настройки датчика. Здесь вы найдете несколько вариантов, в том числе вариант настройки автоматизации с помощью датчика.
- Другой способ просмотреть показания — открыть приложение. Начинать и перейдите в комнату, где находится ваш HomePod, то есть в гостиную или спальню. Текущая температура и влажность, считываемые вашим HomePod, будут отображаться в верхнем ряду приложения. Если в комнате установлено несколько датчиков температуры и влажности, это показание покажет средний диапазон между датчиками.
- Чтобы получить подробную информацию о датчике, снова коснитесь ярлыка температуры или влажности, чтобы открыть экран, показывающий индивидуальные показания каждого устройства.
И все, вот как легко вы можете увидеть температуру и влажность в комнатах, где расположены ваши HomePods, из домашнего приложения Apple.
Как настроить автоматизацию температуры и влажности с помощью HomePod

Используя приложение Apple Home, вы можете заставить работать новые датчики HomePod. создание автоматизации которые заставляют другие устройства умного дома реагировать на температуру или влажность, которые поднимаются выше или опускаются ниже определенного порога, который мы определяем.
Это можно было бы использовать для Включите вентилятор, подключенный к интеллектуальной розетке, когда температура в вашей спальне повысится. или включить увлажнитель воздуха, когда влажность упадет ниже комфортного уровня. Если у вас есть интеллектуальные розетки или датчики, вы также можете настроить их на понижение, если температура в комнате повышается между определенным диапазоном температур, и / или также настроить ее на определенный диапазон времени. Возможностей много.
Яблоко предупреждает, что Датчики оптимизированы для температуры окружающей среды от 15 до 30 градусов. Цельсия и относительная влажность около 30-70 процентови эта точность не гарантируется, если динамик воспроизводит музыку в течение длительного времени на высокой громкости, поэтому имейте это в виду, полагаясь на любую настроенную вами автоматизацию.
Шаги, которые необходимо выполнить
Чтобы правильно настроить его, выполните следующие действия:
- Сначала откройте приложение Дом.
- Нажмите кнопку «плюс» (+) в правом верхнем углу.
- Вы должны выбрать сейчас Добавлять автоматизация.
- Выберите датчик температуры или влажности, который вы хотите использовать. Он будет помечен как HomePod Sensor со значком термометра или влажности рядом с ним.
- Теперь мы нажмем на слово Следующий.
- Выбираем, что будет активировать автоматику: если температура/влажность поднимается выше определенной точки или падает ниже определенной точки.
- Выберите время, когда это произойдет. Вы можете выбрать любое время, днем, ночью или установить конкретные часы, между которыми будет происходить автоматизация, временной интервал.
- Вы также можете настроить автоматизацию происходит только тогда, когда кто-то домакогда ты дома, когда никого нет дома или когда тебя нет дома.
- Следующий, выберите, какое действие произойдет. Это может быть действие одного устройства, например включение вентилятора, или вы можете выбрать действия с нескольких устройств. Вы также можете выбрать запуск сцены (которая представляет собой заранее заданный набор действий).
- Кредит Следующий и назовите свою новую автоматизацию.
- Проверьте свою автоматизацию, коснувшись командной строки, чтобы убедиться, что все работает правильно.
- Вы также можете выбрать автоматическое выключение действия через заданный период времени; максимум четыре часа.
- Это полезно, например, для того, чтобы не настраивать вторую автоматизацию для отключения первой автоматизации.
- Тока Сделал.
И это было бы все! Помните, что вы всегда можете зайти и отредактировать, отключить или включить любую автоматизацию на вкладке. Автоматизация из приложения «Дом».